Home > Caution,Trable Shooting > Windows10
Windows10でのご使用について
Windows10 1803以降でENIGMAに接続する下記の一連の方法につきまして、YouTube動画でも説明しています。
2022年7月以降に当社から出荷されるENIMGAシリーズはWindows11及びWindows10の標準Bluetoothドライバ(スタック)に対応しているため下記よりももっと簡単な方法で接続することができます。詳しくはWindows11でのご使用についてをご覧ください。説明はWindows11用ですが、Windows10でもほぼ同様の方法で接続が可能です。
お使いのENIGMAシリーズが簡単な方法で接続できるか(2022年7月以降に出荷されたものか)を確認するには、Windows11でのご使用についてをご覧ください
お使いのENIGMAシリーズが簡単な方法で接続できるか(2022年7月以降に出荷されたものか)を確認するには、Windows11でのご使用についてをご覧ください
2019.02.14 新ソフトウェアリリースに伴いマニュアルを改定しました。パソコンの状況により接続ボタンが押せないことがあるため、Windows10 1803以降で接続するには、新しいソフトウェアが必要です。
新しいENIGMAソフトウェアは下記バージョンとなります。(小数点以下がバージョン番号です。表示により0が省略される場合があります。)
- Enigmaシリーズ 1.06以降
- Enigma と type-P対応シリーズ 2.06以降
- Enigma LC 3.06以降
- Enigma typeVシリーズ 4.06以降
- ENIGMA FirePlus 及び FirePlus typeVシリーズ 1.05以降
新しいENIGMAソフトウェアは下記バージョンとなります。(小数点以下がバージョン番号です。表示により0が省略される場合があります。)
- Enigmaシリーズ 1.06以降
- Enigma と type-P対応シリーズ 2.06以降
- Enigma LC 3.06以降
- Enigma typeVシリーズ 4.06以降
- ENIGMA FirePlus 及び FirePlus typeVシリーズ 1.05以降
1.Windows10 1803以降のメジャーアップデートについて
Windows10の2018年4月に行われたメジャーアップデート April 2018 Update(1803)以降で更新されたパソコンは、Windows標準ドライバー(スタック)ではENIGMAシリーズと通信できません。ENIGMAを接続するためにペアリングを行うことまでは可能ですが、ENIGMA編集用のパソコンソフトで正しい「Blutooth接続COMポート」を選択しても「COMポートと接続できません」となりENIGMAとつながりません。
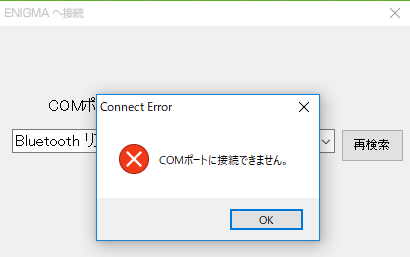
Windows7,8やWindows10 1709までのバージョンままでお使いの方は、今まで通りご使用できます。
またWindows10を前のバージョン(1709)に戻せる方は、以前のバージョン(1709)に戻すことにより、再び従来通り接続可能となります。
またiPhone,Androidに関しましては本件とは関係なく今まで通り接続してご使用いただけます。
Windows10を1803以降にアップデートされた方は下記をご覧ください。
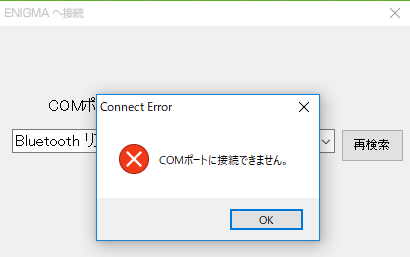
Windows7,8やWindows10 1709までのバージョンままでお使いの方は、今まで通りご使用できます。
またWindows10を前のバージョン(1709)に戻せる方は、以前のバージョン(1709)に戻すことにより、再び従来通り接続可能となります。
またiPhone,Androidに関しましては本件とは関係なく今まで通り接続してご使用いただけます。
Windows10を1803以降にアップデートされた方は下記をご覧ください。
2.Windows10 バージョンの確認方法 <確認動画>
Windows10のバージョンに関しましては下記の方法で確認することができます。
「スタートボタン」(1)→「設定」(2)→「システム」(3)→「バージョン情報」(4)のWindowsの仕様 バージョン(5)の欄で確認できます。
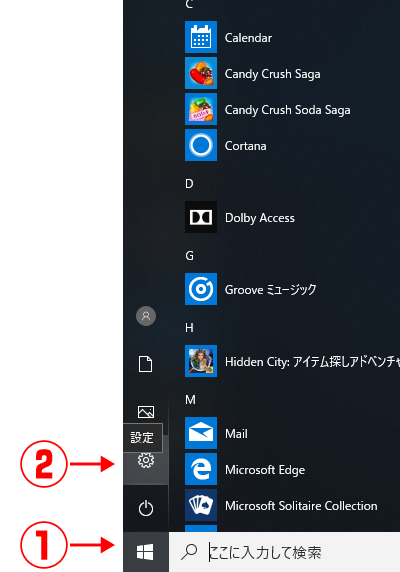
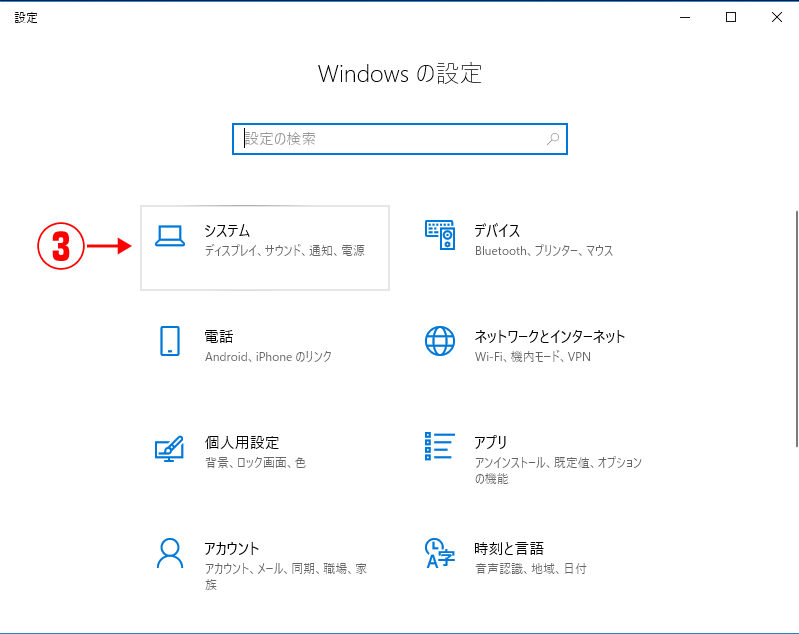
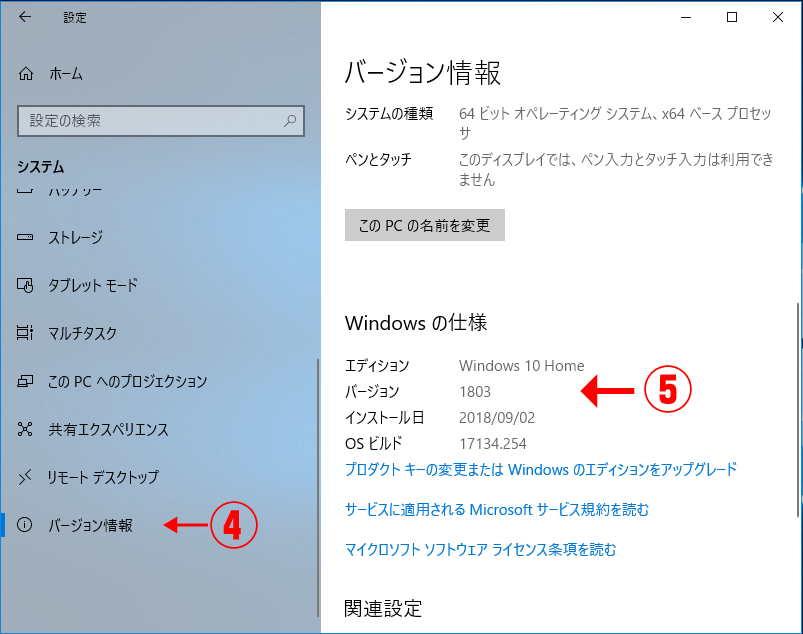
こちらのバージョン値が1803/1809となっている方が下記の方法での接続方法となります。
・Windows10 November update (バージョン1511) -> 従来通りの接続方法
・Windows10 Aniversary Update (バージョン1607) -> 従来通りの接続方法
・Windows10 Creators Update (バージョン1703) -> 従来通りの接続方法
・Windows10 Fall Creators Update (バージョン1709) -> 従来通りの接続方法
・Windows10 April 2018 Update (バージョン1803) -> 下記の方法
・WIndows10 October 2018 Update (バージョン1809) -> 下記の方法
※2022年7月以降に生産されたENIMGAシリーズをお持ちの方はどのWindowsバージョンでもWindows11でのご使用についての方法で接続できます
「スタートボタン」(1)→「設定」(2)→「システム」(3)→「バージョン情報」(4)のWindowsの仕様 バージョン(5)の欄で確認できます。
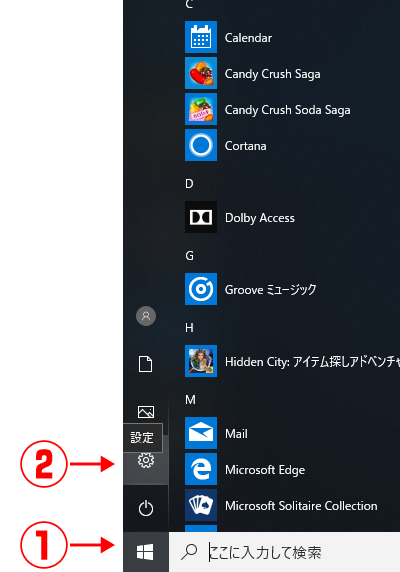
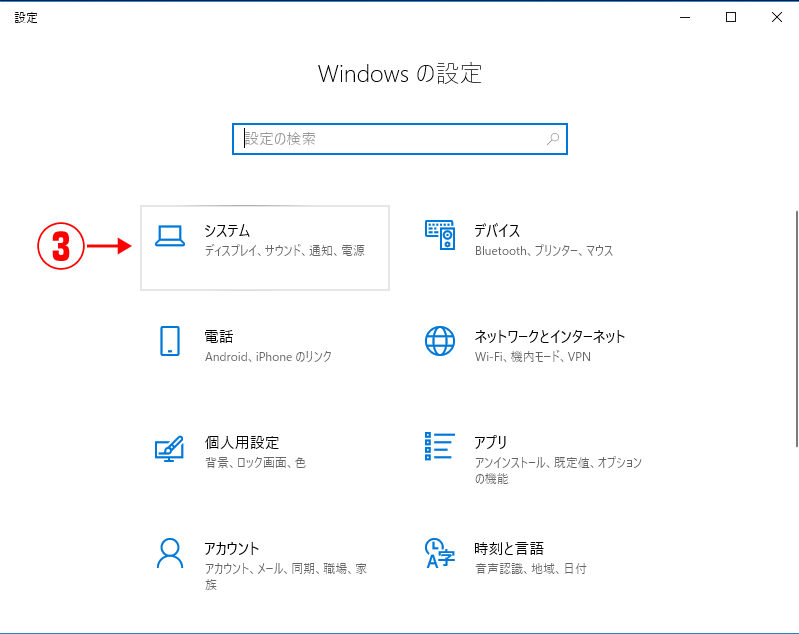
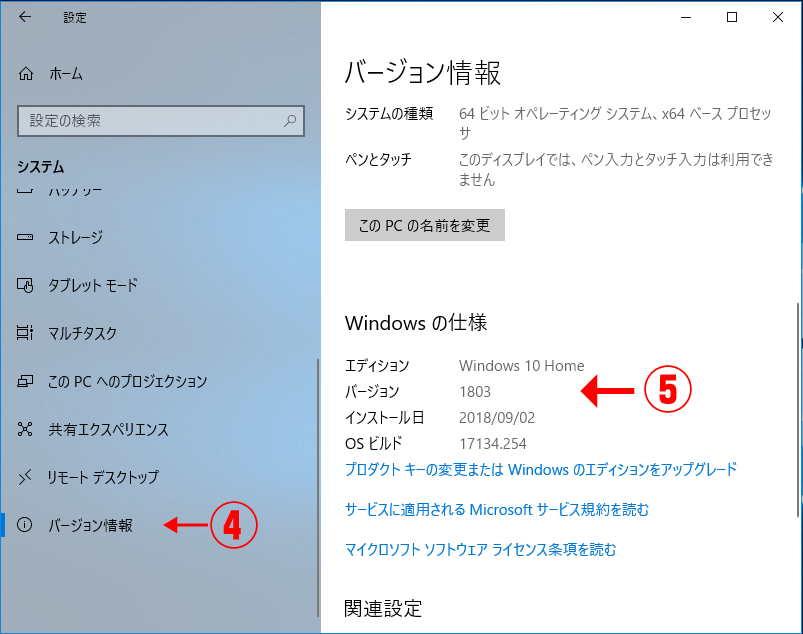
こちらのバージョン値が1803/1809となっている方が下記の方法での接続方法となります。
・Windows10 November update (バージョン1511) -> 従来通りの接続方法
・Windows10 Aniversary Update (バージョン1607) -> 従来通りの接続方法
・Windows10 Creators Update (バージョン1703) -> 従来通りの接続方法
・Windows10 Fall Creators Update (バージョン1709) -> 従来通りの接続方法
・Windows10 April 2018 Update (バージョン1803) -> 下記の方法
・WIndows10 October 2018 Update (バージョン1809) -> 下記の方法
※2022年7月以降に生産されたENIMGAシリーズをお持ちの方はどのWindowsバージョンでもWindows11でのご使用についての方法で接続できます
3.1803以降での接続方法
1803のメジャーアップデートにより、Windows10が持っている標準のBluetoothドライバ(スタック)の一部サポートが廃止になった為、このアップデートを行った場合、ENIGMAの接続動作に不具合が出るようです。
この問題を回避する為に、市販のBluetoothアダプタ等を用いてWindows10が持っている標準のBluetoothドライバ(スタック)を使用せず、Windowsのスタック以外を用いる事によりWindowsのバージョンにとらわれることなく接続が可能になります。
一般的に流通しておりますBluetoothアダプタはパソコン内蔵のものも含め沢山の商品がありますが、IVT社製スタック「BlueSoleil」が使用できるUSB型Bluetoothアダプタなどを推奨しております。
当社では沢山の市販品の中からWindows10(1803以降)でENIGMAと接続、動作の確認が取れたものを紹介しております。
尚、他にも条件を満たすUSB型Bluetoothアダプタがあるとは思いますが、当社では下記以外(他のスタックや他のBluetoothアダプタ パソコン内蔵型を含む)との接続に関しましては、市販品を全て確認した訳ではありませんので、他のUSBアダプタに関する質問の受け答えやサポートはできません。他のUSBアダプターが接続できるかの可否等、お答えできません。ご了承下さい。
2022年4月現在IVT社製スタック「BlueSoleil」はWindows11に対応していませんので、Windows11ではENIGMAに接続できません。
当社で確認済みのUSB型Bluetoothアダプタ
この問題を回避する為に、市販のBluetoothアダプタ等を用いてWindows10が持っている標準のBluetoothドライバ(スタック)を使用せず、Windowsのスタック以外を用いる事によりWindowsのバージョンにとらわれることなく接続が可能になります。
一般的に流通しておりますBluetoothアダプタはパソコン内蔵のものも含め沢山の商品がありますが、IVT社製スタック「BlueSoleil」が使用できるUSB型Bluetoothアダプタなどを推奨しております。
当社では沢山の市販品の中からWindows10(1803以降)でENIGMAと接続、動作の確認が取れたものを紹介しております。
尚、他にも条件を満たすUSB型Bluetoothアダプタがあるとは思いますが、当社では下記以外(他のスタックや他のBluetoothアダプタ パソコン内蔵型を含む)との接続に関しましては、市販品を全て確認した訳ではありませんので、他のUSBアダプタに関する質問の受け答えやサポートはできません。他のUSBアダプターが接続できるかの可否等、お答えできません。ご了承下さい。
2022年4月現在IVT社製スタック「BlueSoleil」はWindows11に対応していませんので、Windows11ではENIGMAに接続できません。
当社で確認済みのUSB型Bluetoothアダプタ
4.確認済みBluetoothアダプタ取り付け前の準備 <準備動画>
パソコン内蔵型Bluetoothアダプタをお使いの方は、上記対応Bluetoothアダプタを取り付ける前に、内蔵のBluetoothアダプタ及びBluetooth標準ドライバ(スタック)を停止させる必要があります。
パソコンにBluetoothアダプタが内蔵で標準スタックをご使用の方は下記の手順に従って停止してください。
他のUSB型Bluetoothアダプタやドライバー(スタック)をお使いの方は、そのアダプタの説明書に従って、ドライバ(スタック)のアンインストールを行い、USB端子からBluetoothアダプタを取り外してください。
・タスクバーの「Bluetoothアイコン」(1)→サブメニュー(2)や「システム設定画面」からBluetooth設定画面を出す
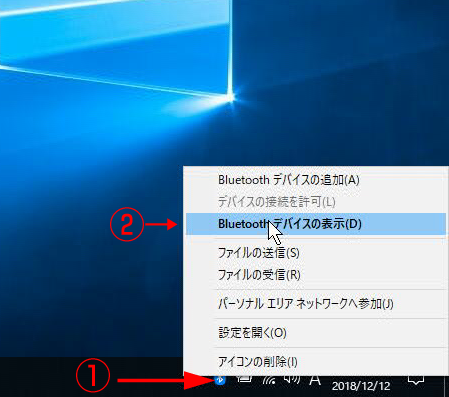

・従来ペアリングしていたENIGMA等の機器がある場合、その他のデバイスから「デバイスの削除」(3)→デバイスを削除しますか?「はい」(4)を選択してペアリング解除する。
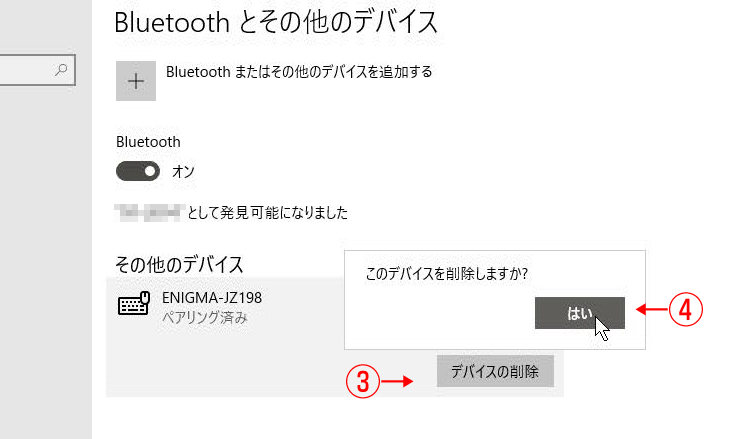
・Bluetooth機能を「OFF」(5)にする。
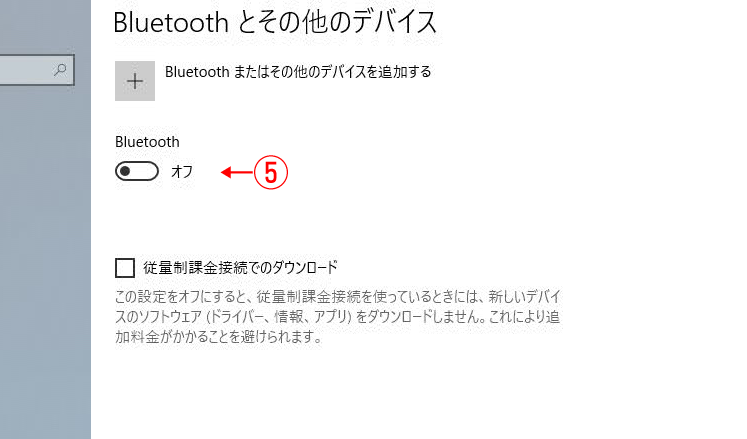
・再起動を行い、BIOS画面に入り、内蔵のBluetooth機能をOFFにする。パソコンによってはWindowsの画面からOFFにできるものもあります。
ThinkPadの場合、再起動中に「F1」を押して起動し、「Security」(6)→「I/O Port Access」(7)→「Bluetooth」(8)→「Disable」(9)を選択する
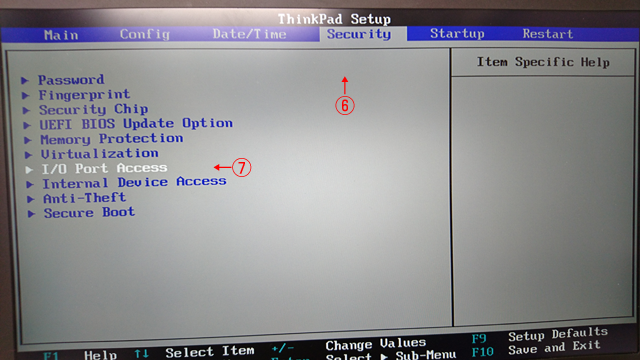
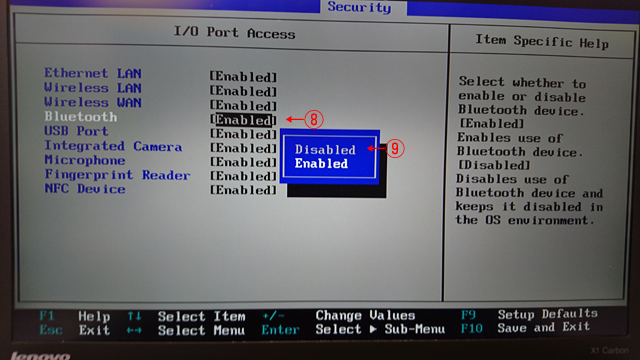
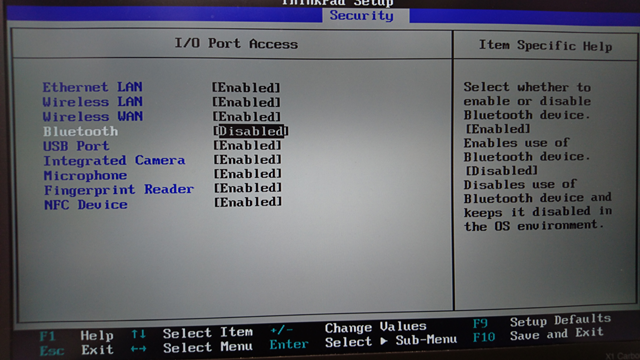
・「Restart」(10)→「Exit Saving Changes」(11)→Setup Confirmationで「Yes」を選択して再起動する。
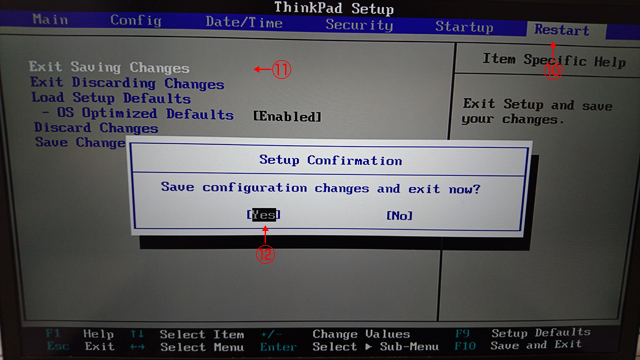
・次章に従い、ドライバ(スタック)をインストールする。ドライバ(スタック)をインストールしないで、パソコンのUSBコネクタにBluetoothアダプタを差し込むとWindows標準のドライバが組み込まれてしまうので絶対にまだUSBコネクタへアダプタを取り付けないでください。

パソコンにBluetoothアダプタが内蔵で標準スタックをご使用の方は下記の手順に従って停止してください。
他のUSB型Bluetoothアダプタやドライバー(スタック)をお使いの方は、そのアダプタの説明書に従って、ドライバ(スタック)のアンインストールを行い、USB端子からBluetoothアダプタを取り外してください。
・タスクバーの「Bluetoothアイコン」(1)→サブメニュー(2)や「システム設定画面」からBluetooth設定画面を出す
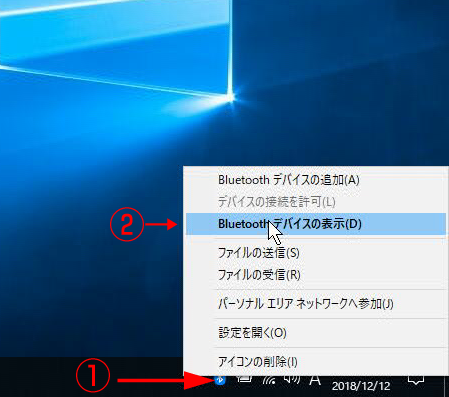

・従来ペアリングしていたENIGMA等の機器がある場合、その他のデバイスから「デバイスの削除」(3)→デバイスを削除しますか?「はい」(4)を選択してペアリング解除する。
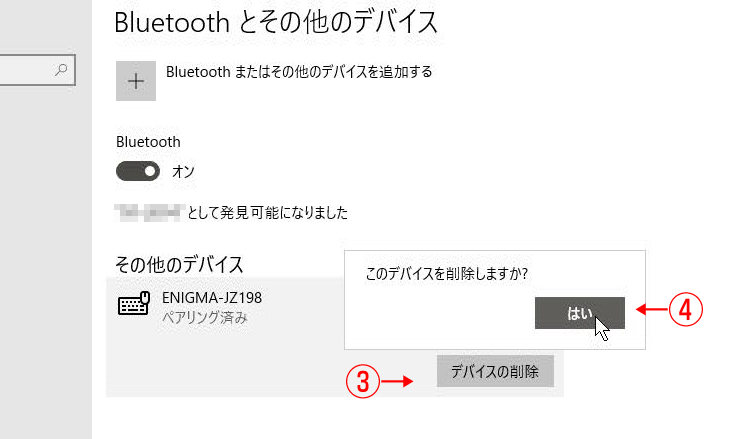
・Bluetooth機能を「OFF」(5)にする。
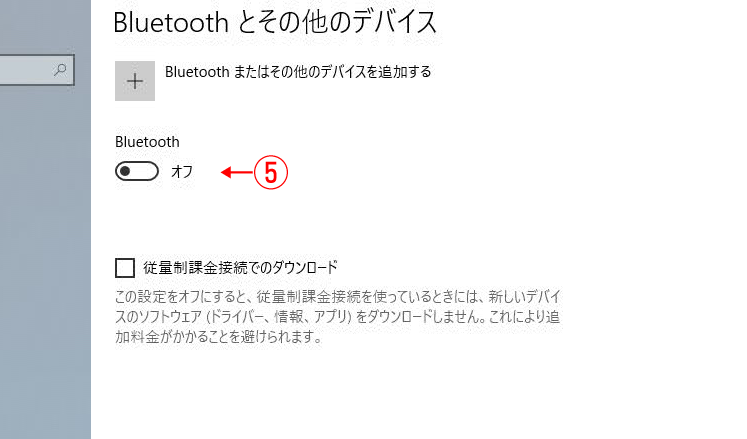
・再起動を行い、BIOS画面に入り、内蔵のBluetooth機能をOFFにする。パソコンによってはWindowsの画面からOFFにできるものもあります。
ThinkPadの場合、再起動中に「F1」を押して起動し、「Security」(6)→「I/O Port Access」(7)→「Bluetooth」(8)→「Disable」(9)を選択する
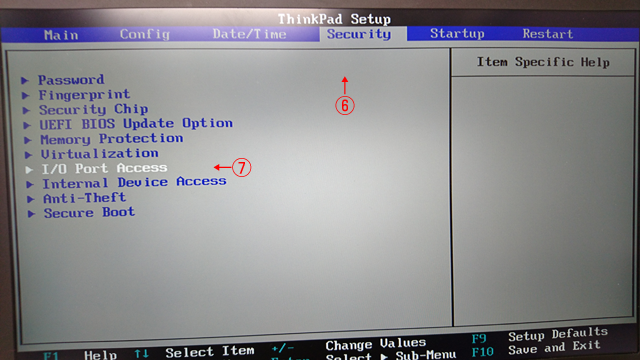
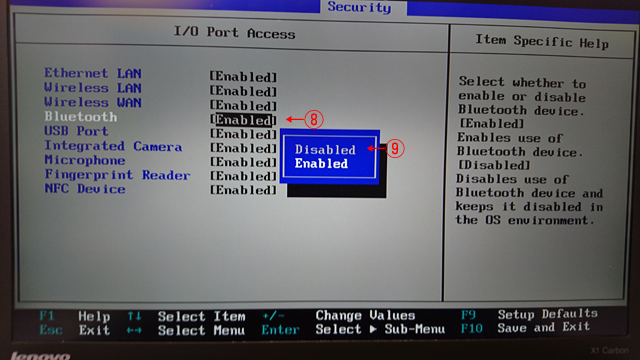
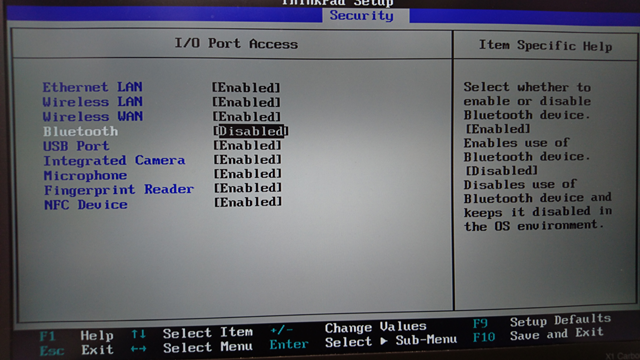
・「Restart」(10)→「Exit Saving Changes」(11)→Setup Confirmationで「Yes」を選択して再起動する。
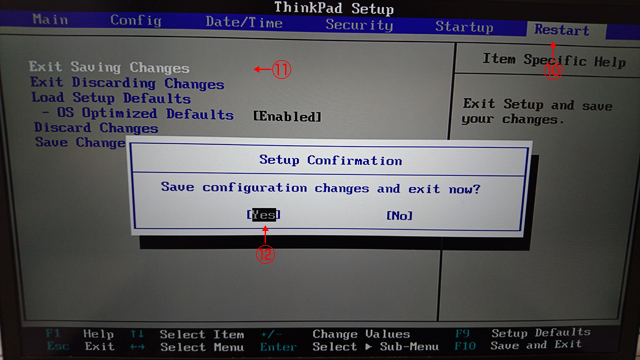
・次章に従い、ドライバ(スタック)をインストールする。ドライバ(スタック)をインストールしないで、パソコンのUSBコネクタにBluetoothアダプタを差し込むとWindows標準のドライバが組み込まれてしまうので絶対にまだUSBコネクタへアダプタを取り付けないでください。

5.確認済みBluetoothアダプタ用ドライバ(BlueSoleilスタック)のインストール <動画>
Bluetoothアダプタに付属のマニュアルに従い、メーカーのホームページからドライバ(Bluetooth 4.0アダプタ IVT社スタック)をダウンロードして、ダウンロードされたファイルを解凍し出てくるsetup.exeをクリックしてインストールしてください。(インストール方法の詳しい説明はメーカーのマニュアルをご覧ください)
インストールがすみましたら、再起動を促されるので、再起動を行います。再起動中にUSBコネクタにBluetoothアダプタを差し込んでください。

起動後Bluetoothアダプタを差し込んだ場合、Bluetoothアダプターを認識しないことがありますので、再度パソコンの再起動を行ってください。
再起動後にタスクバーの「Bluetoothアイコン」(1)をクリックすると表示されるサブメニューから「Bluetoothをオンにする」(2)をクリックします。Bluetoothアイコン(3)が青くなると正しく動作しています。
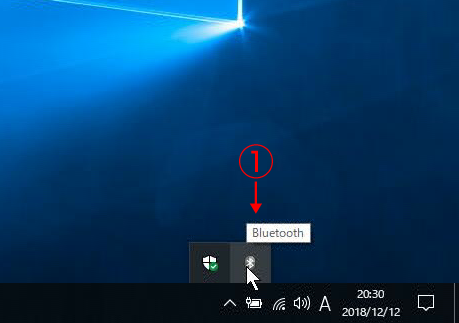
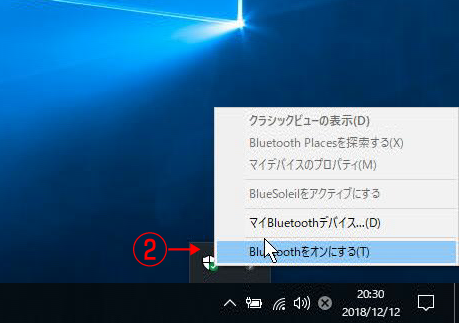
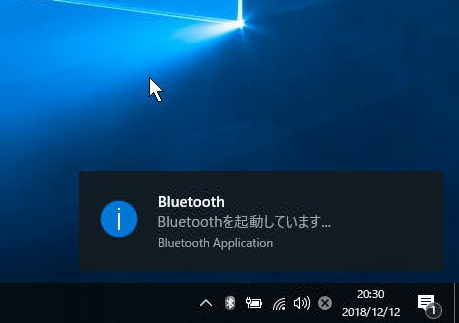
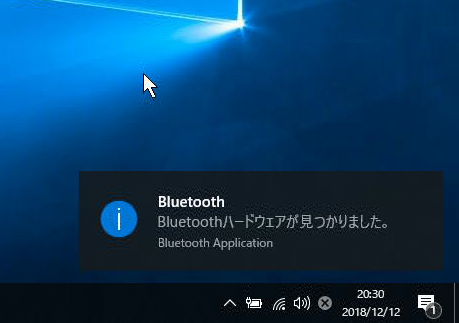
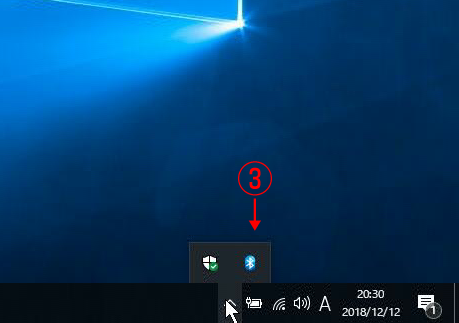
インストールがすみましたら、再起動を促されるので、再起動を行います。再起動中にUSBコネクタにBluetoothアダプタを差し込んでください。

起動後Bluetoothアダプタを差し込んだ場合、Bluetoothアダプターを認識しないことがありますので、再度パソコンの再起動を行ってください。
再起動後にタスクバーの「Bluetoothアイコン」(1)をクリックすると表示されるサブメニューから「Bluetoothをオンにする」(2)をクリックします。Bluetoothアイコン(3)が青くなると正しく動作しています。
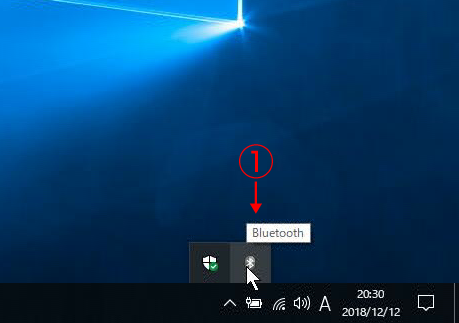
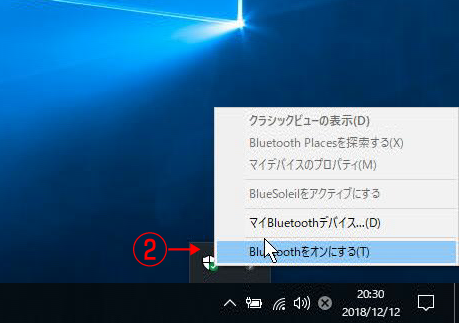
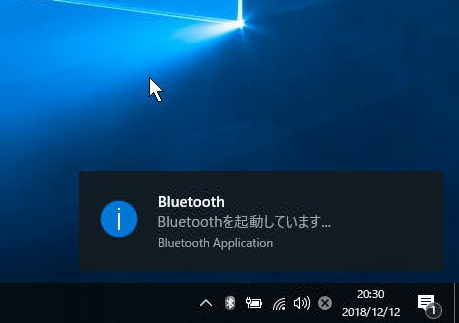
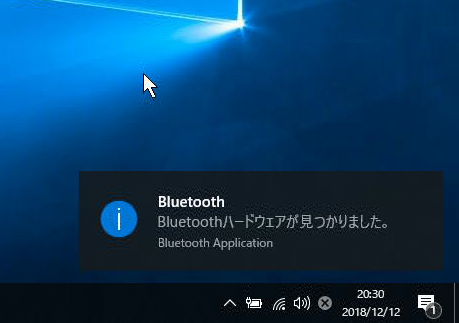
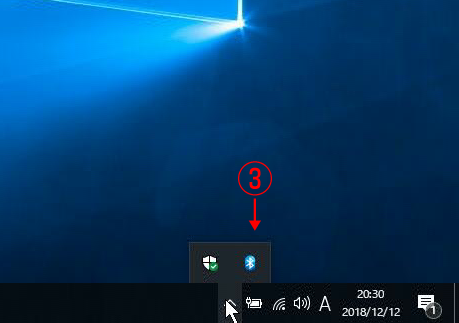
6.BlueSoleilスタックの設定 <設定動画>
ENIGMAはiPhone用接続のためにBluetoothLE ADVERTISEを行っているため、インストール直後のBlueSoleilでは、BluetoothLEが優先されてしまうため、正しくENIGMAを検出できません。そのためにBlueSoleilの設定を変更する必要があります。
・タスクバーの「Bluetoothアイコン」(1)をクリックすると表示されるサブメニューから「マイデバイスのプロパティ」(2)をクリックします。
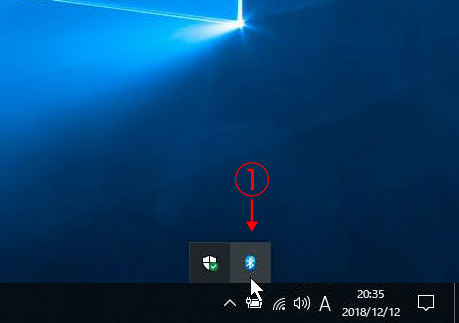

・.マイデバイスのプロパティの「詳細設定」タブ(3)を選択し、「Disable Advertisement」(4)にチェックをいれてから、「OK」(5)をクリックし、「設定画面」を閉じます。
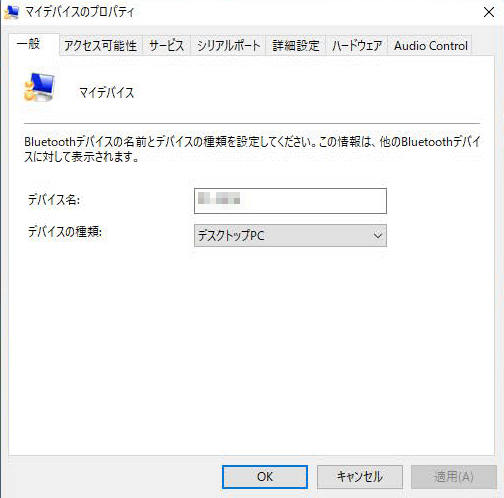
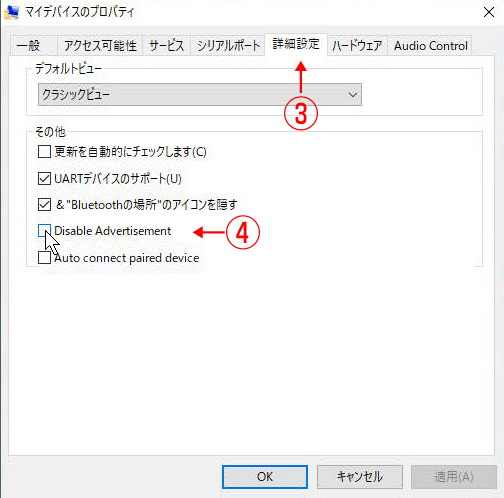
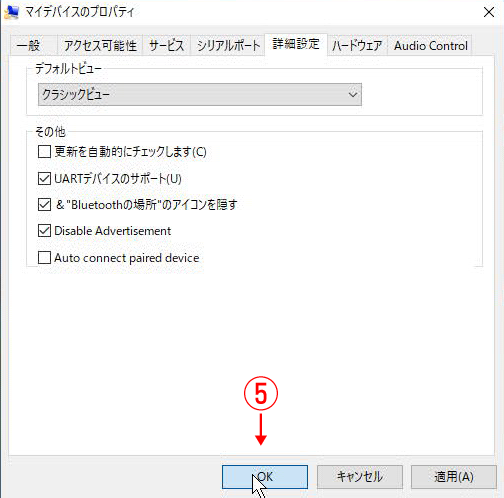
・タスクバーの「Bluetoothアイコン」(1)をクリックすると表示されるサブメニューから「マイデバイスのプロパティ」(2)をクリックします。
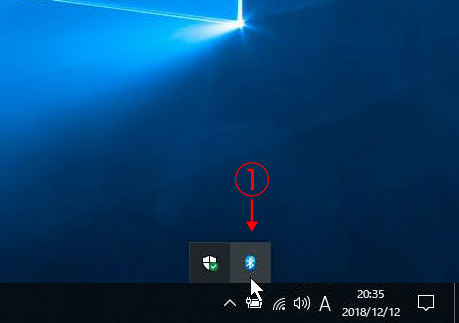

・.マイデバイスのプロパティの「詳細設定」タブ(3)を選択し、「Disable Advertisement」(4)にチェックをいれてから、「OK」(5)をクリックし、「設定画面」を閉じます。
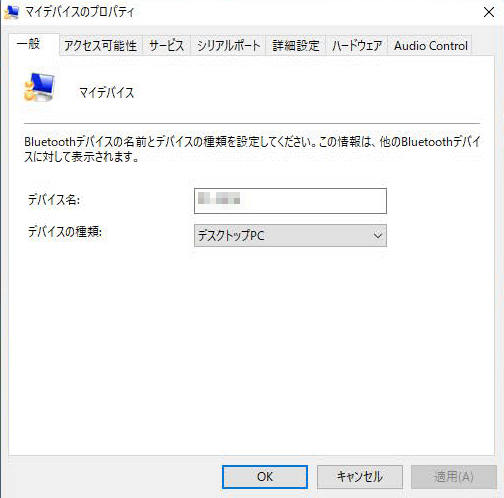
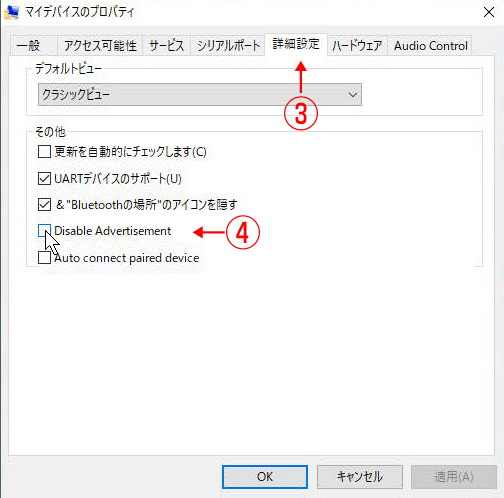
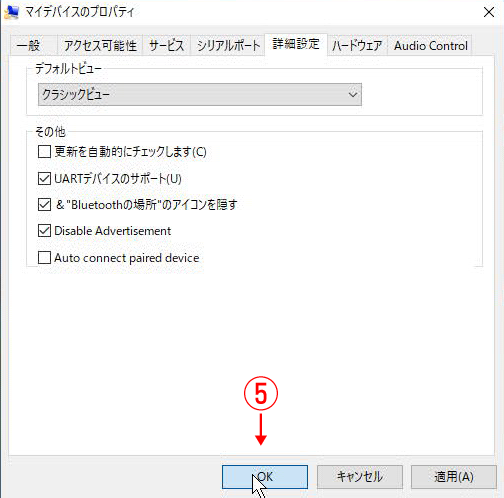
7.PC用ENIGMAソフトウェアのインストール <操作動画>
ENIGMAをコントロールするためのソフトウェアをインストールします。ENIGMAソフトウェアは2019年2月にバージョンアップしています。
既に旧バージョンをインストールされている方は現在インストール済みのENIGMAソフトウェアをアンインストールし、新しいバージョンをインストールしてください。
旧バージョンがインストールされていない場合は、インストールへ進んでください。
・PC設定(1)(2)を開き、アプリ(3)を選択
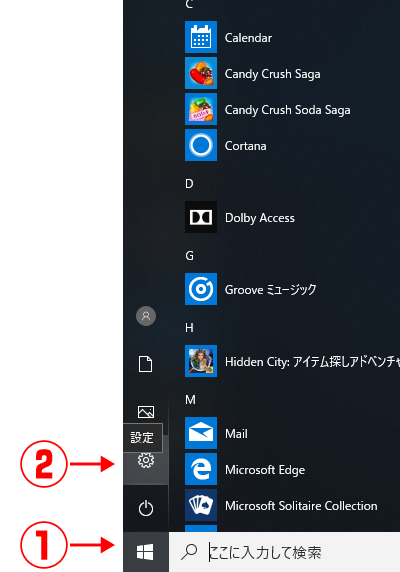
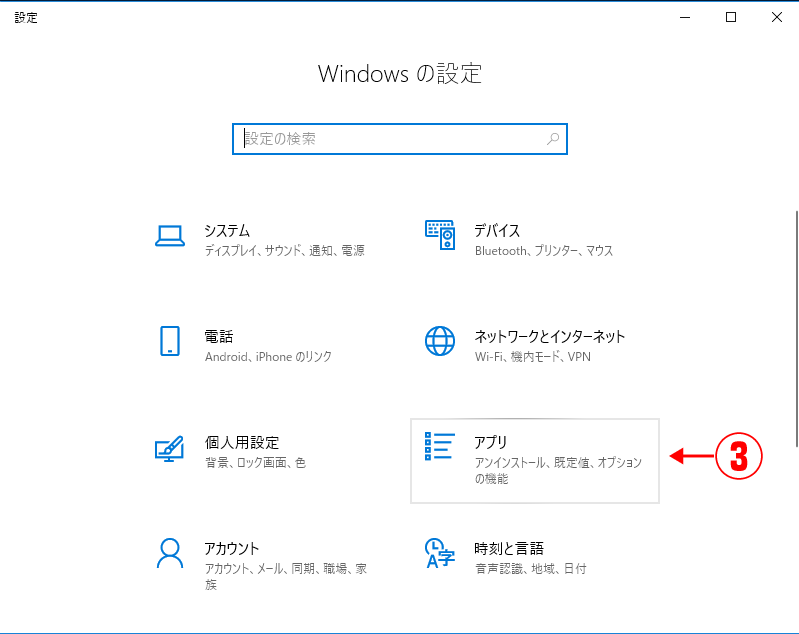
・アプリと機能から、アンインストールしたいソフトウェアを探し、クリック(4)します。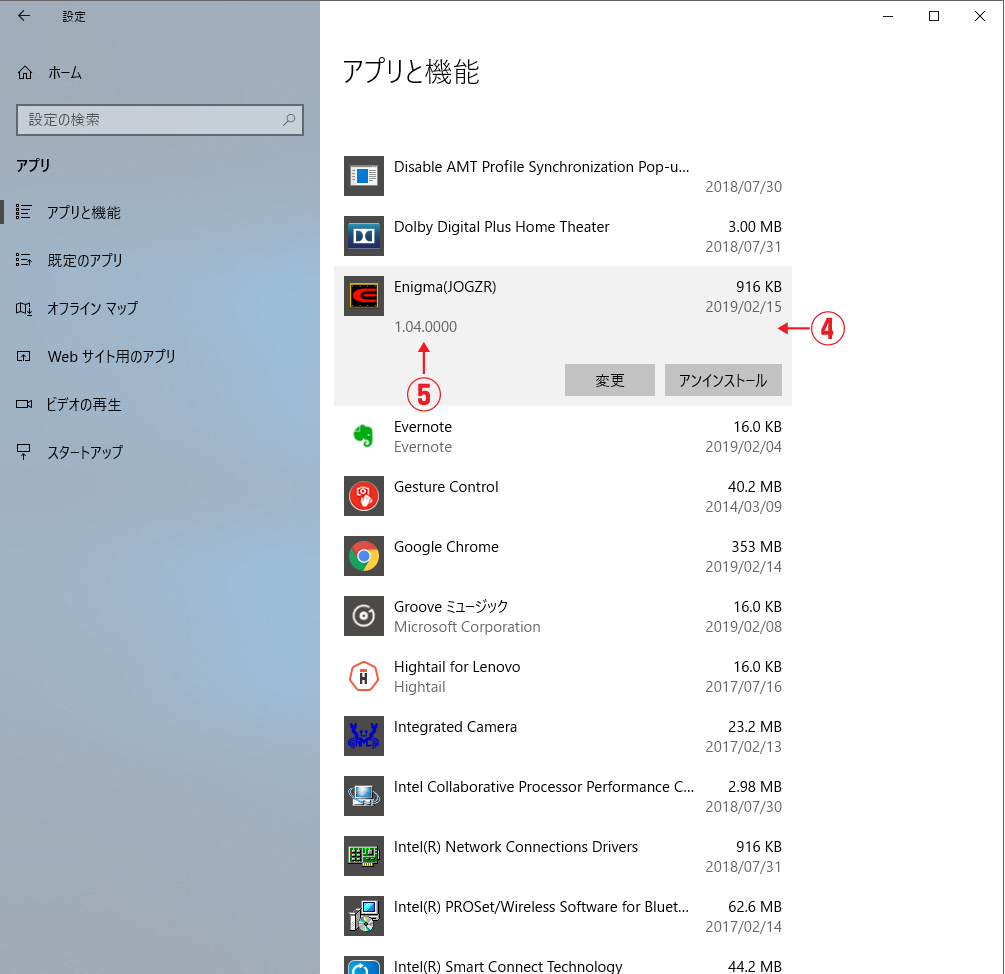
・インストールしているバージョン(5)が表示されます。新しいバージョンでない方は、「アンインストール」(6)(7)ボタンを押します。
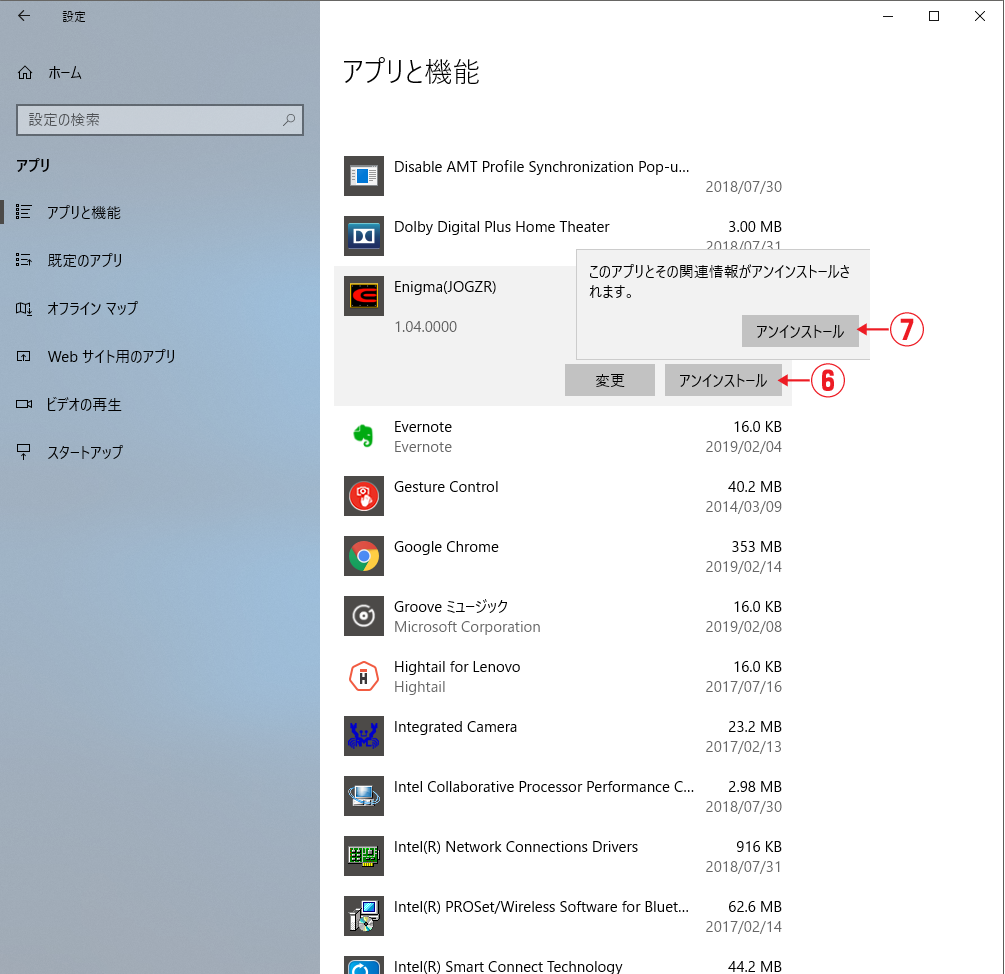
ENIGMAソフトウェアのインストール方法はWindwos10 1709迄と同じです。
ソフトウェアはENIGMAの種類及び車種毎に専用ソフトウェアとなっています。お持ちのENIGMAとソフトウェアが合っていないと使用できません
・当社ホームページへアクセス(1)し、「DOWNLOAD」ボタン(2)からダウンロードページを開きます。
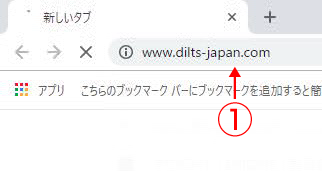

・お使いのENIGMAの種類のアイコン(3)をクリックしてしてください。
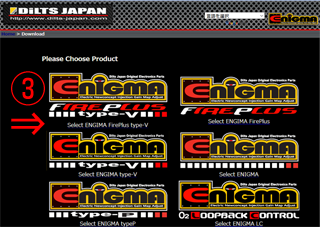
・お使いの種類のENIGMAのページのダウンロードタブが表示されますので、対応の機種を選択し、Windows PCの「Free Download」(4)をクリックします。
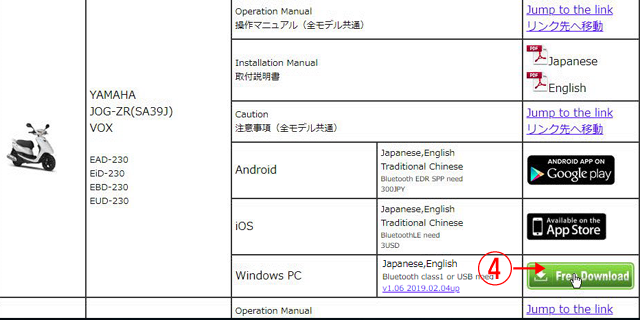
・ダウンロードされます。ダウンロードされたファイルを開きます。(5)(6) ダウンロードとダウンロードしたファイルの開き方はブラウザによって異なりますので、お使いのブラウザの説明に従ってください。
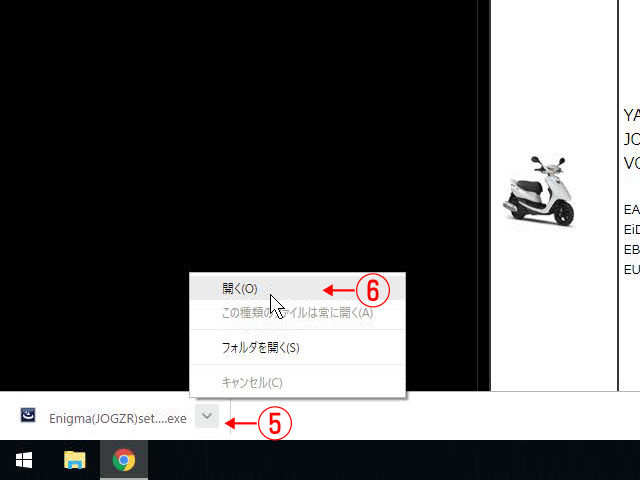
・Windows保護の警告がでるので、「詳細情報」(7)押します。「実行」(8)ボタンが表示されますので、押してインストールを続行します。
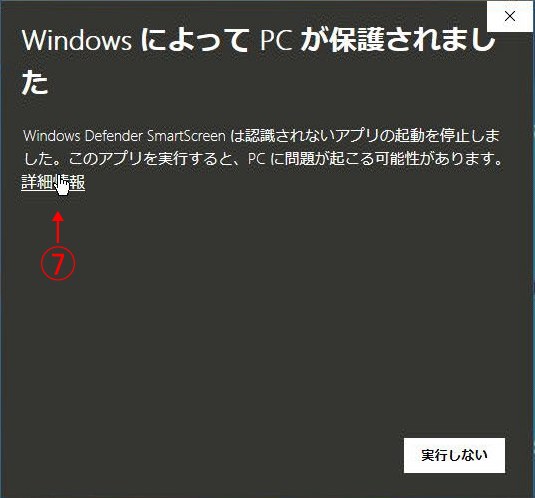
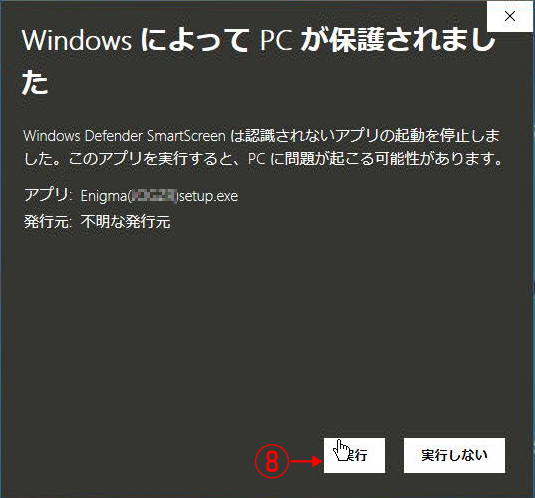
・画面の指示に従ってインストールを進めます。(9)(10)(11)
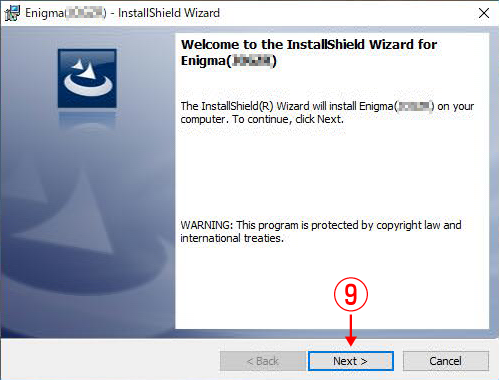
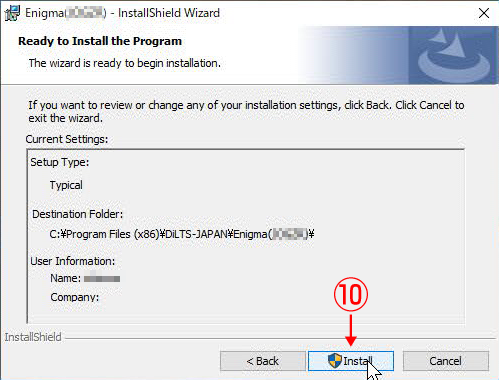
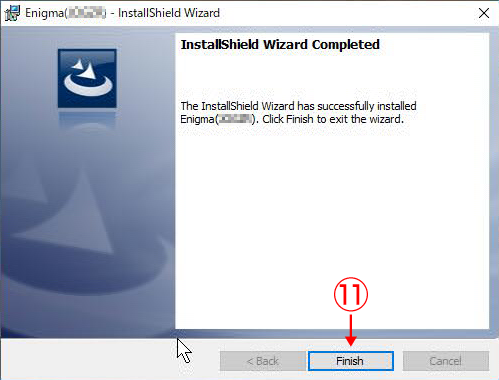
・インストールが完了するとデスクトップにアイコンが表示されます。一度ENIGMAソフトウェアを起動します(12)、

・上部メニューのヘルプ(13) バージョン情報(14)を選択しENIGMAソフトウェアのバージョン(15)がWindows10で対応であることを確認してください。

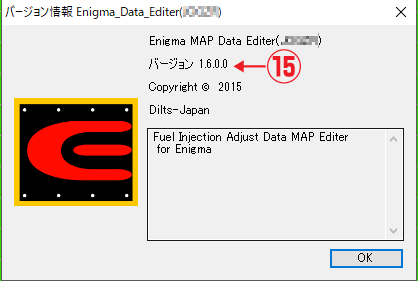
・ENIGMAソフトウェアを終了します。
既に旧バージョンをインストールされている方は現在インストール済みのENIGMAソフトウェアをアンインストールし、新しいバージョンをインストールしてください。
旧バージョンがインストールされていない場合は、インストールへ進んでください。
・PC設定(1)(2)を開き、アプリ(3)を選択
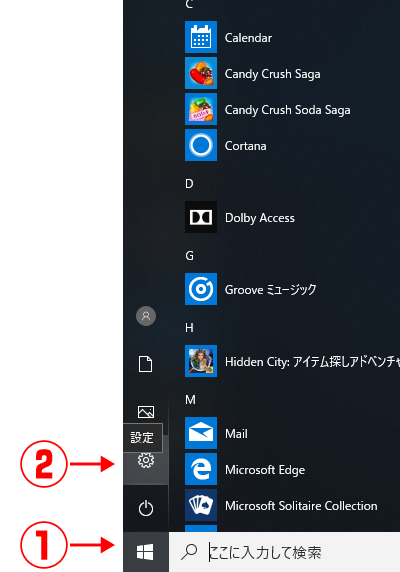
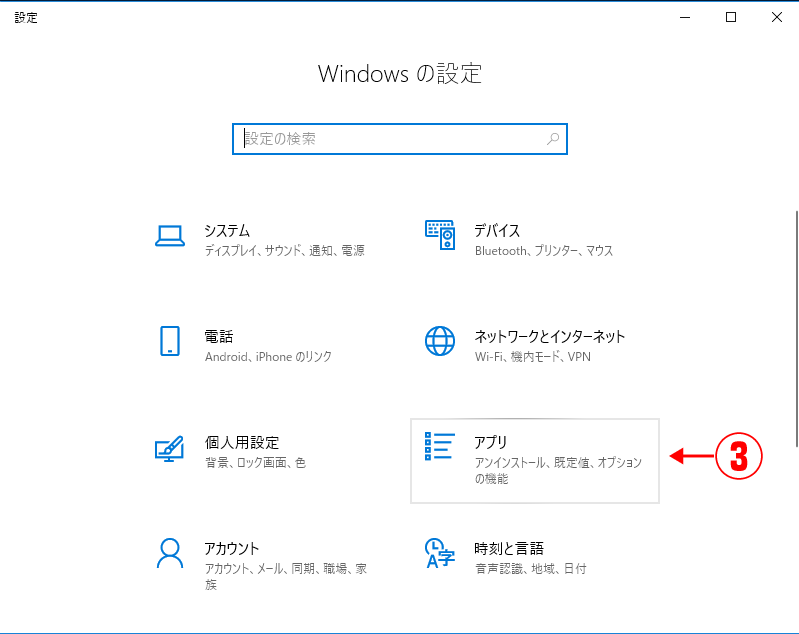
・アプリと機能から、アンインストールしたいソフトウェアを探し、クリック(4)します。
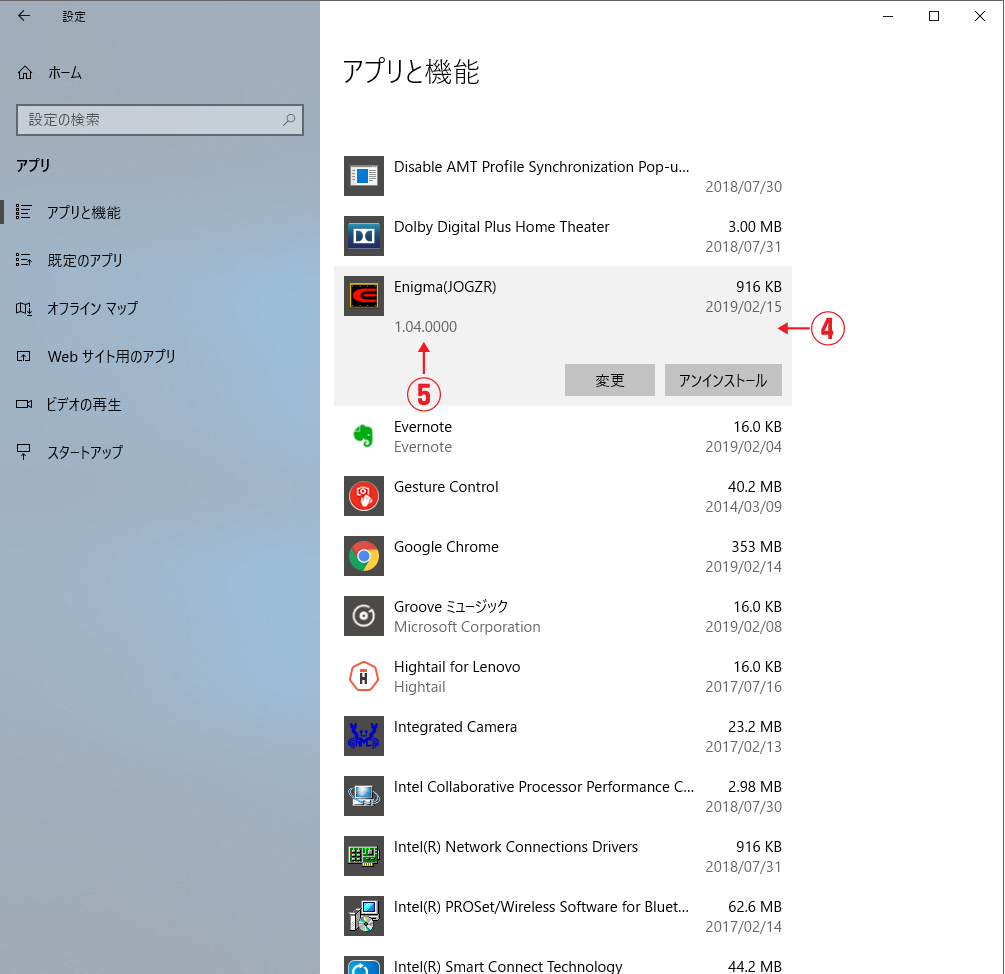
・インストールしているバージョン(5)が表示されます。新しいバージョンでない方は、「アンインストール」(6)(7)ボタンを押します。
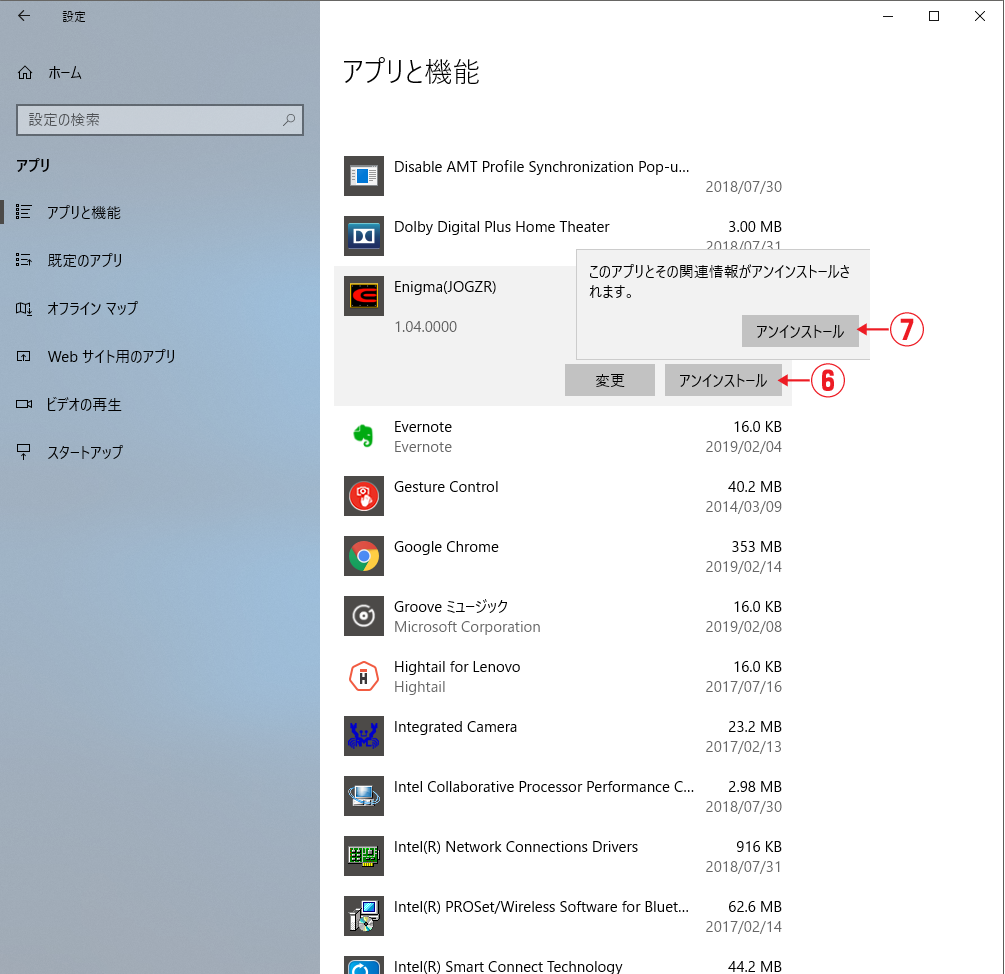
ENIGMAソフトウェアのインストール方法はWindwos10 1709迄と同じです。
ソフトウェアはENIGMAの種類及び車種毎に専用ソフトウェアとなっています。お持ちのENIGMAとソフトウェアが合っていないと使用できません
・当社ホームページへアクセス(1)し、「DOWNLOAD」ボタン(2)からダウンロードページを開きます。
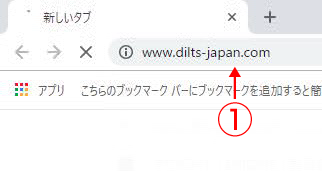

・お使いのENIGMAの種類のアイコン(3)をクリックしてしてください。
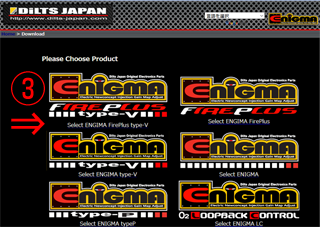
・お使いの種類のENIGMAのページのダウンロードタブが表示されますので、対応の機種を選択し、Windows PCの「Free Download」(4)をクリックします。
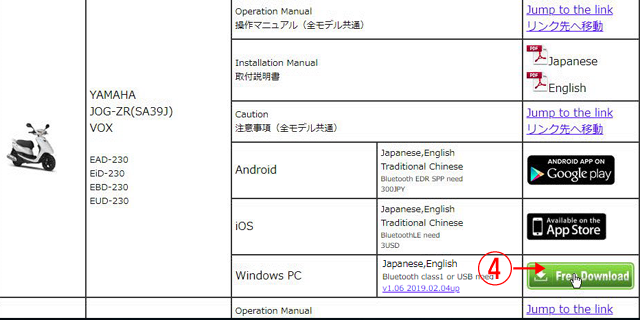
・ダウンロードされます。ダウンロードされたファイルを開きます。(5)(6) ダウンロードとダウンロードしたファイルの開き方はブラウザによって異なりますので、お使いのブラウザの説明に従ってください。
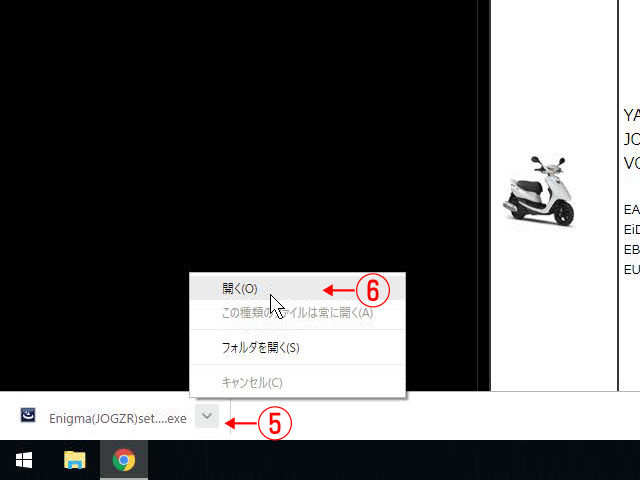
・Windows保護の警告がでるので、「詳細情報」(7)押します。「実行」(8)ボタンが表示されますので、押してインストールを続行します。
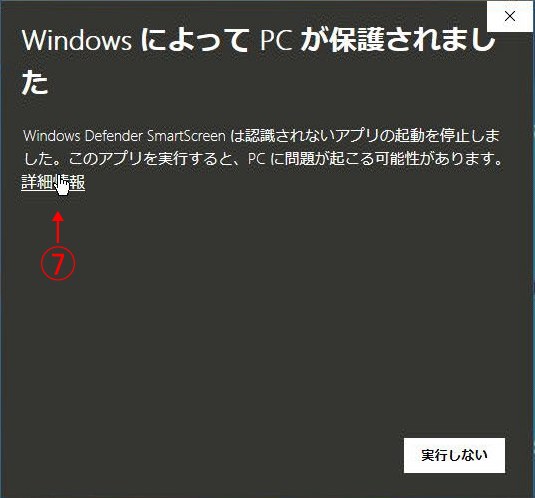
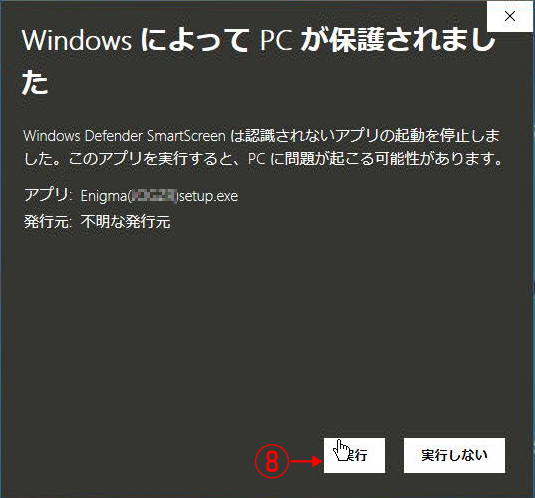
・画面の指示に従ってインストールを進めます。(9)(10)(11)
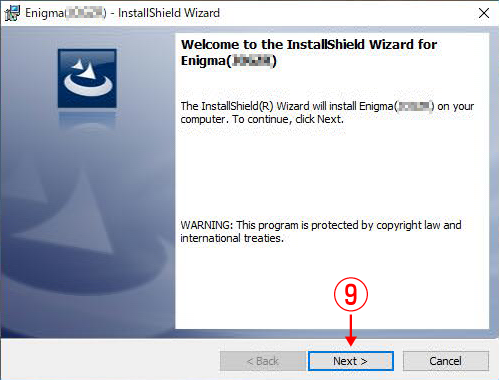
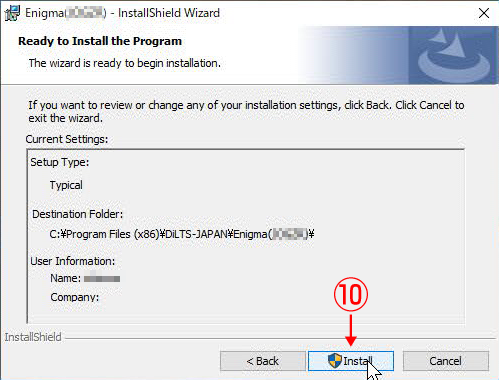
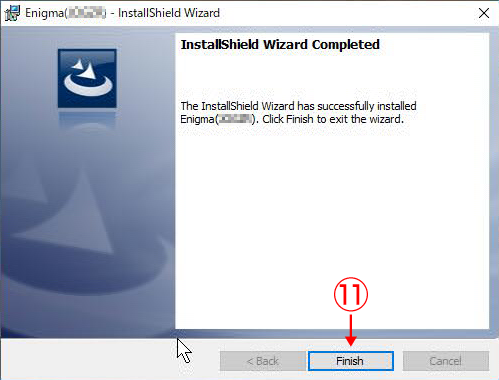
・インストールが完了するとデスクトップにアイコンが表示されます。一度ENIGMAソフトウェアを起動します(12)、

・上部メニューのヘルプ(13) バージョン情報(14)を選択しENIGMAソフトウェアのバージョン(15)がWindows10で対応であることを確認してください。

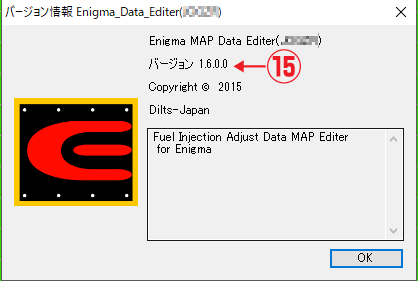
・ENIGMAソフトウェアを終了します。
8.ENIGMAとのペアリング <ペアリング動画>
ENIGMAと接続するためには、BluesoleilでENIGMAを検索し、ペアリングする必要があります。
・ENIGMAを取り付けたバイクのアクセルを全開にして、バイクのイグニッションスイッチをいれます。
・FIランプが点滅して、ENIGMAから電波が出ていることを確認してください。
・パソコンのタスクバーの「Bluetoothアイコン」(1)をクリックすると表示されるサブメニューから「Bluetooth Placesを探索する」(2)をクリックします。


・「Bluetoothの場所」ウィンドウが表示され、しばらくするとENIGMA(3)(※)が検出されます。検出されたらこのウィンドウを閉じます(4)。見つからない場合「虫眼鏡アイコン」(5)をクリックします。(※ENIGMAは「ENIGMA」や「EVD」「FVD」などで始まります)
※ENIGMAが表示されない場合、USBアダプタを抜き刺してください。それでも表示されない場合、バイクを一旦キーオフし、アクセル全開でキーオンしてください。
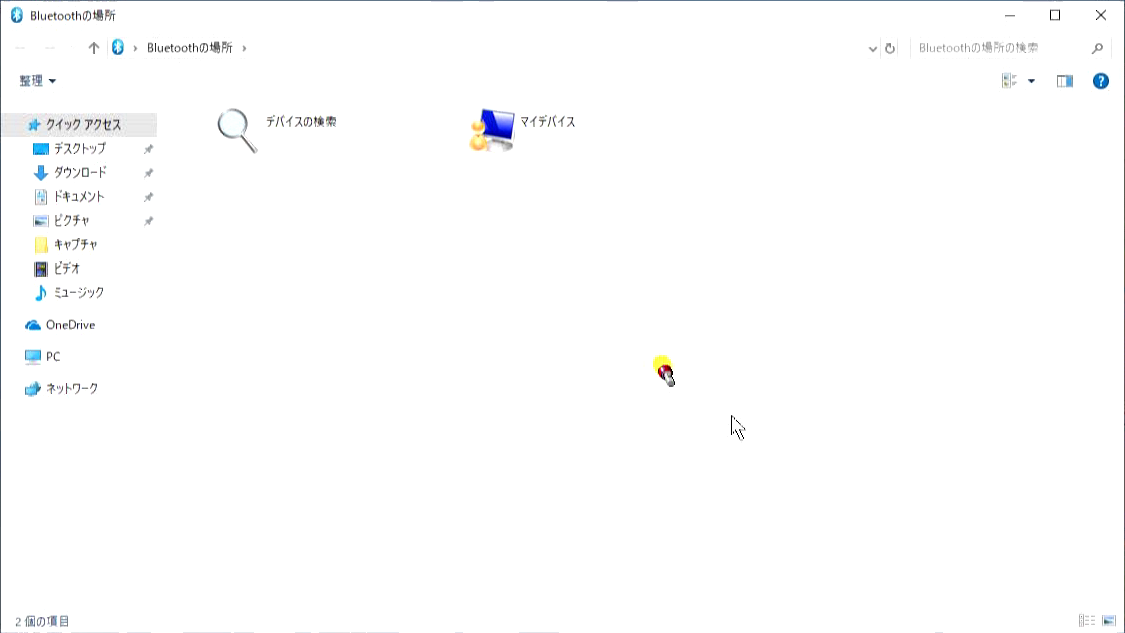
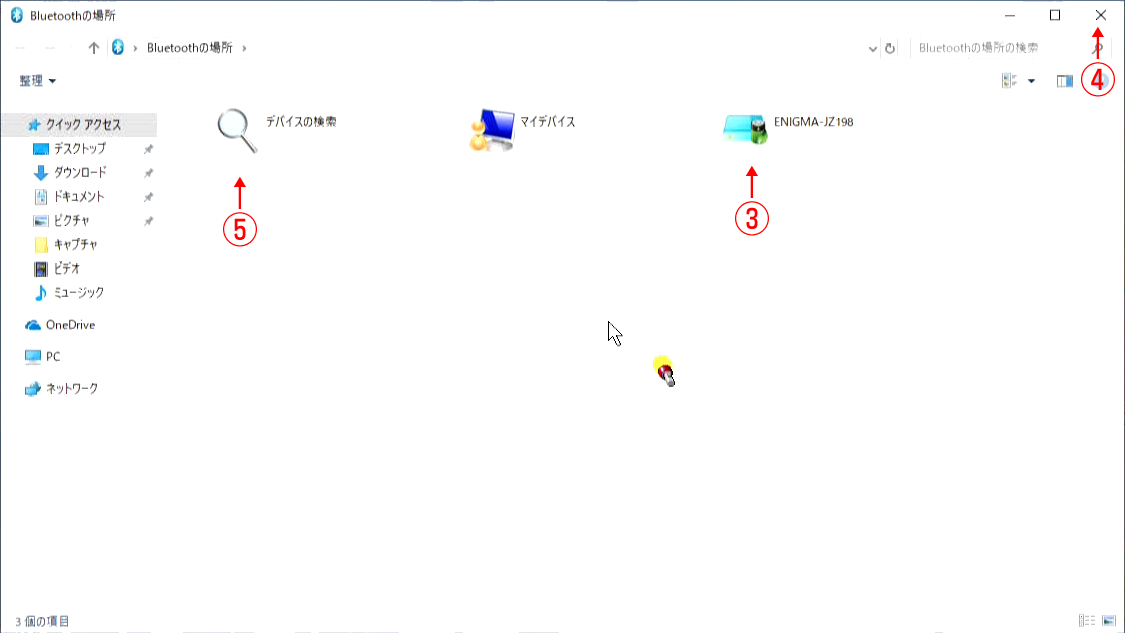
・タスクバーの「Bluetoothアイコン」(6)をクリックすると表示されるサブメニューから「クラッシックビューの表示」(7)をクリックします。
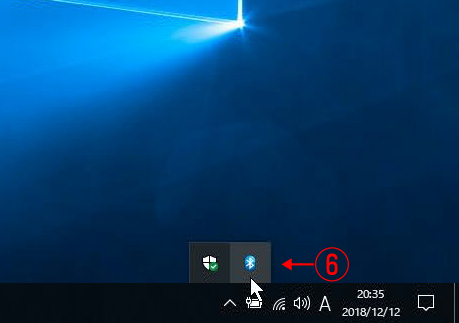
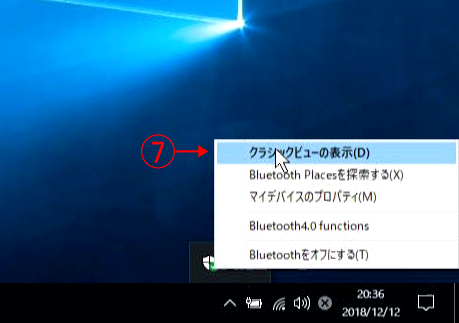
・「クラッシックビュー」ウィンドウが表示され、先ほど検出されたENIGMAが「JOYSTIC」アイコンで表示されていますので、この「ENIGMAのJOYSTICアイコン」(8)を右でクリックして表示されるサブメニューから「ペア」(9)をクリックします。
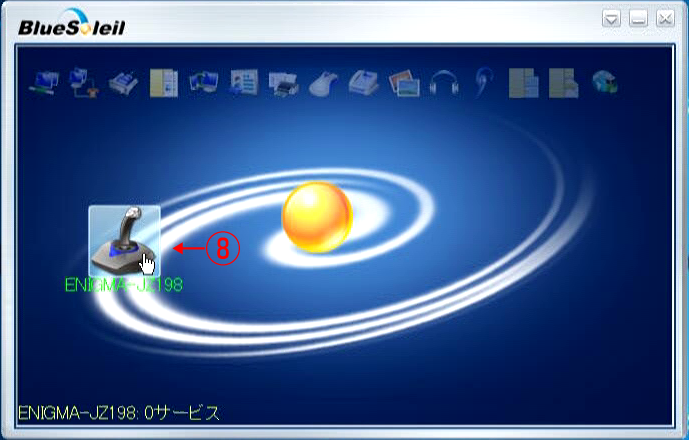
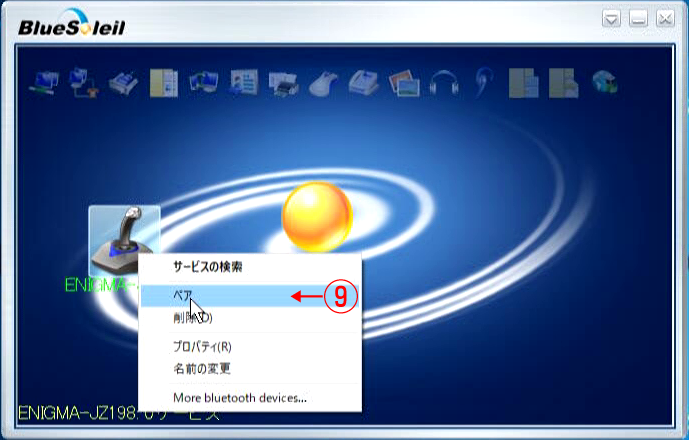
※ENIGMAが表示されない場合や、ペアが表示されない場合、ペアを押しても「操作が完了しませんでした。再実行してください」とエラー表示される場合、USBアダプタを抜き刺ししてください。それでも表示されない場合やエラーの場合、バイクを一旦キーオフし、アクセル全開でキーオンしてください。
・.ペアキー入力画面が現れるので、ペアリングキー「1234」(10)とキーボードから入力してください。「OK」(11)を押します。

・ペアリングが完了し、サービスが登録されると、「ENIGMAアイコン」に鍵のマーク(12)がつきます。また「サービスアイコン」(13)が点灯します。これでENIGMAが登録されました。

・ENIGMAを取り付けたバイクのアクセルを全開にして、バイクのイグニッションスイッチをいれます。
・FIランプが点滅して、ENIGMAから電波が出ていることを確認してください。
・パソコンのタスクバーの「Bluetoothアイコン」(1)をクリックすると表示されるサブメニューから「Bluetooth Placesを探索する」(2)をクリックします。


・「Bluetoothの場所」ウィンドウが表示され、しばらくするとENIGMA(3)(※)が検出されます。検出されたらこのウィンドウを閉じます(4)。見つからない場合「虫眼鏡アイコン」(5)をクリックします。(※ENIGMAは「ENIGMA」や「EVD」「FVD」などで始まります)
※ENIGMAが表示されない場合、USBアダプタを抜き刺してください。それでも表示されない場合、バイクを一旦キーオフし、アクセル全開でキーオンしてください。
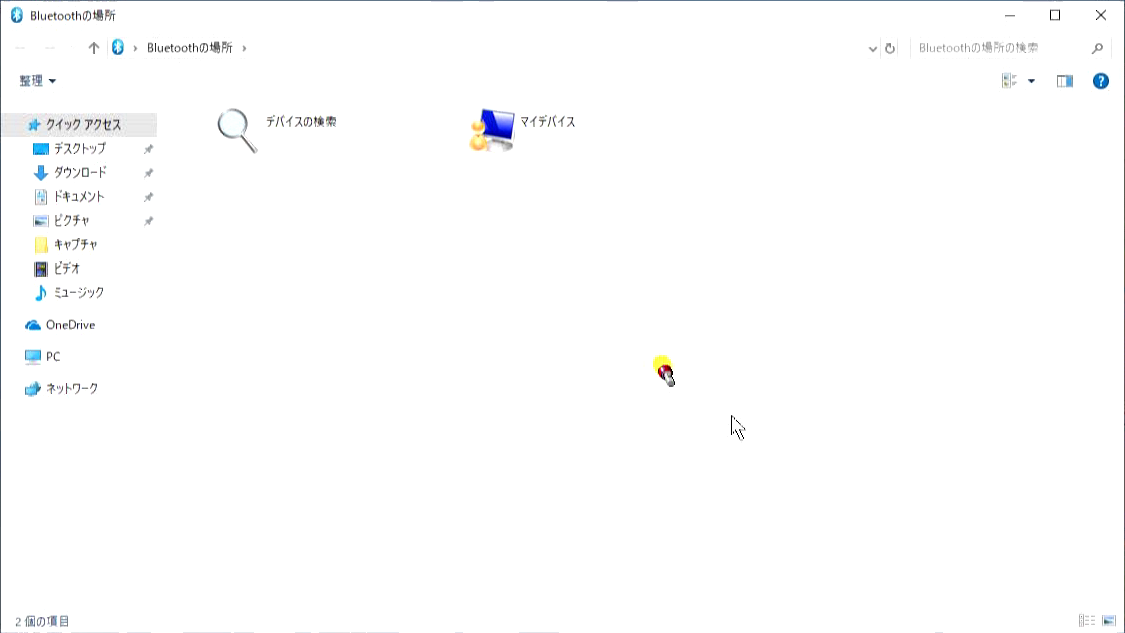
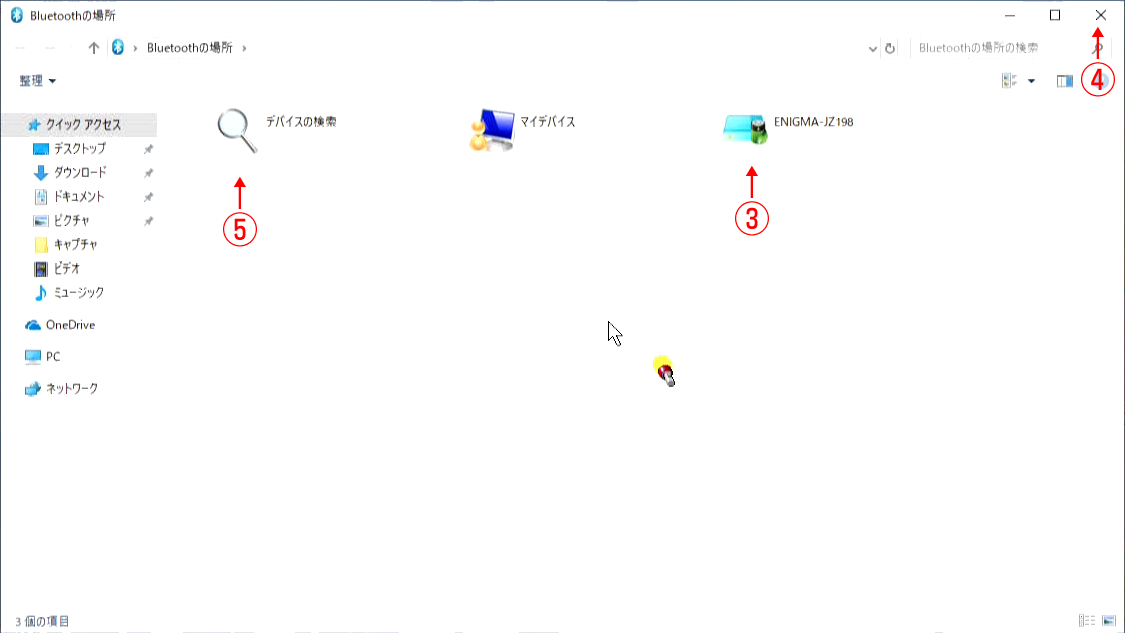
・タスクバーの「Bluetoothアイコン」(6)をクリックすると表示されるサブメニューから「クラッシックビューの表示」(7)をクリックします。
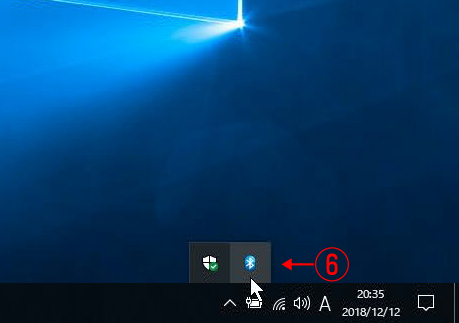
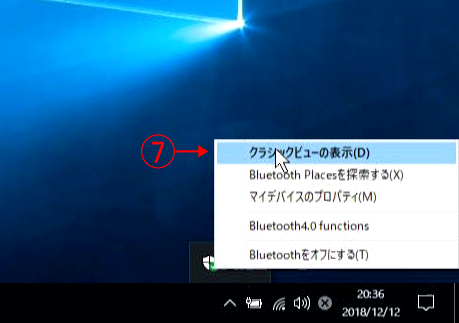
・「クラッシックビュー」ウィンドウが表示され、先ほど検出されたENIGMAが「JOYSTIC」アイコンで表示されていますので、この「ENIGMAのJOYSTICアイコン」(8)を右でクリックして表示されるサブメニューから「ペア」(9)をクリックします。
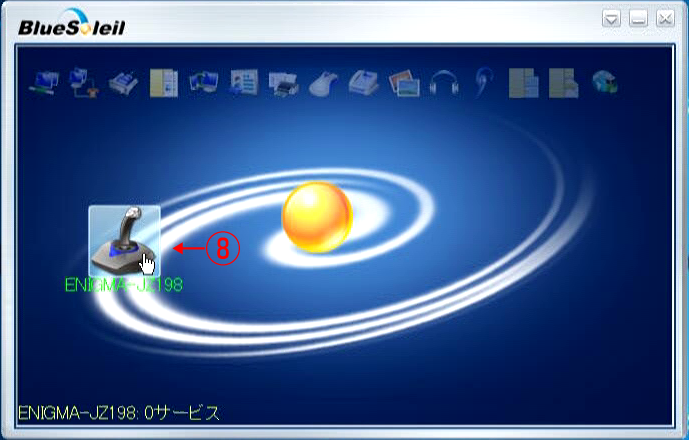
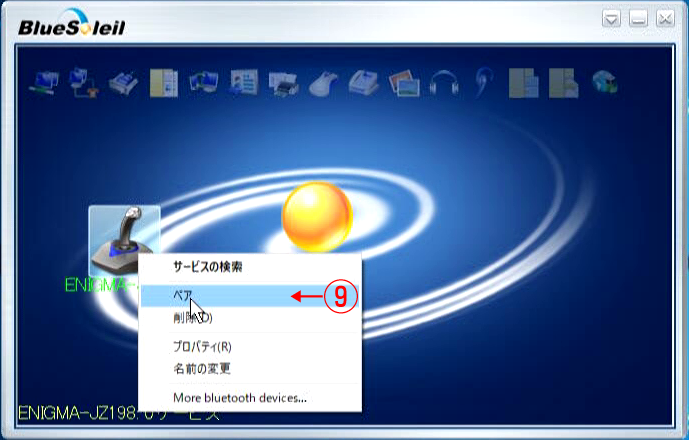
※ENIGMAが表示されない場合や、ペアが表示されない場合、ペアを押しても「操作が完了しませんでした。再実行してください」とエラー表示される場合、USBアダプタを抜き刺ししてください。それでも表示されない場合やエラーの場合、バイクを一旦キーオフし、アクセル全開でキーオンしてください。
・.ペアキー入力画面が現れるので、ペアリングキー「1234」(10)とキーボードから入力してください。「OK」(11)を押します。

・ペアリングが完了し、サービスが登録されると、「ENIGMAアイコン」に鍵のマーク(12)がつきます。また「サービスアイコン」(13)が点灯します。これでENIGMAが登録されました。

9.ENIGMAとPCソフトウェアとの接続 <接続動画>
ペアリングができたENIGMAをPCソフトウェアと接続しますが、ENIGMAにCOMポート(シリアルポート)を割り当てる必要があります。
・タスクバーの「Bluetoothアイコン」(1)をクリックすると表示されるサブメニューから「クラッシックビューの表示」(2)をクリックします。
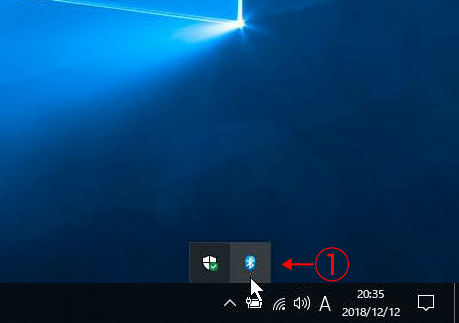
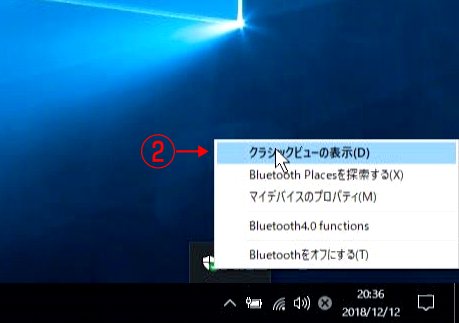
・「クラッシックビュー」の「ENIGMAアイコン」(3)を右クリックすると表示されるサブメニューから「接続Bluetoothシリアルポート」(4)をクリックします。
※「接続Bluetoothシリアルポート」が表示されていない場合、「サービスの検索」クリックしてください。サービスの検索をしても「接続Bluetoothシリアルポート」が表示されない場合、USBアダプタを抜き刺ししてください。。それでも表示されない場合、バイクを一旦キーオフし、アクセル全開でキーオンしてください。

・「ENIGMAに接続してます。ENIGMA-XXX(BluetoothシリアルポートCOMx)で接続を確立しています」(5)と表示されるので、この「COMx」を記録しておいてください。

・接続が完了するとENIGMAとPCの間に線がつながります(6)。左下にも「接続済み」(7)と表示されます。デスクトップ右下にも「Bluetoothシリアルポート送信接続がCOMxで確立されています」(8)と表示されるので、先ほど記録できなかった場合にはここにも表示されますで「COMx」を記録してください。

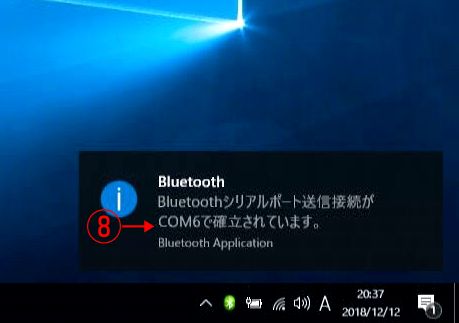
・.インストール済みの専用ENIGMAソフトウェアをデスクトップのアイコン(9)をクリックして起動します。
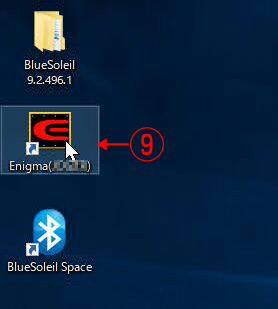
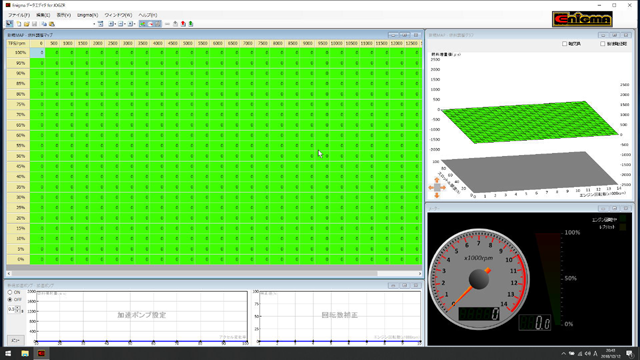
・ENIMGAに接続するにはソフトウェア上部ツールバーの「ENIGMA」メニュー(10)をクリックし、サブメニューの「接続」(11)をクリックします。
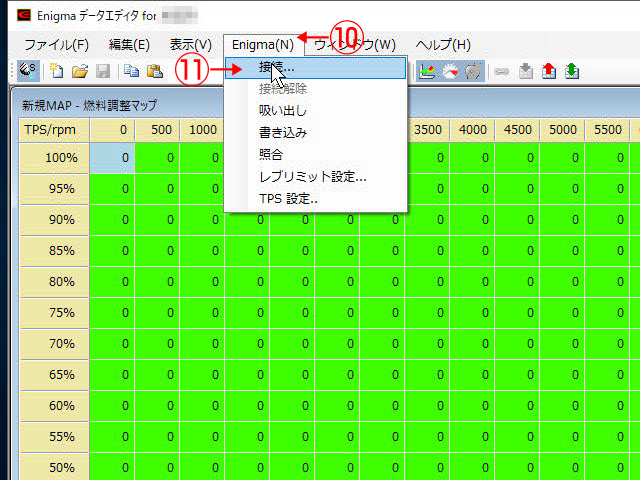
・COMポートの選択(12)で、先ほど割り当てを記録した「COMx」(13)を選択してください。
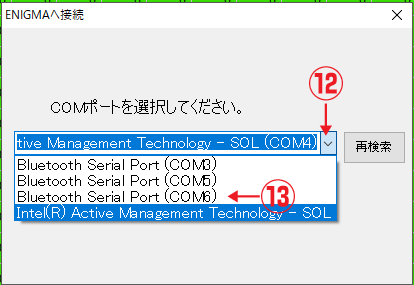
※COMポートが多すぎて解らない場合、右下のBluetoothアイコンから「マイデバイスのプロパティ」を選び、「シリアルポート」タブを選ぶと、接続されているデバイス名が表示されます。

ボックスに先ほどのCOMxが表示されない場合、白いボックス(13)に「COMx」とキーボードから直接入力してください。COMx以外の数字はいれないでください。xは数字です新バージョンのENIGMAソフトウェアではCOMポートが表示されます。
・「接続」ボタン(14)をクリックします。
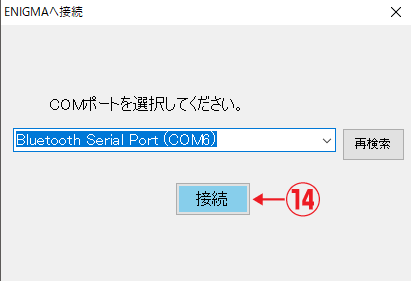
・ENIGMAとソフトウェアが接続されるとタコメーターが白く変わります
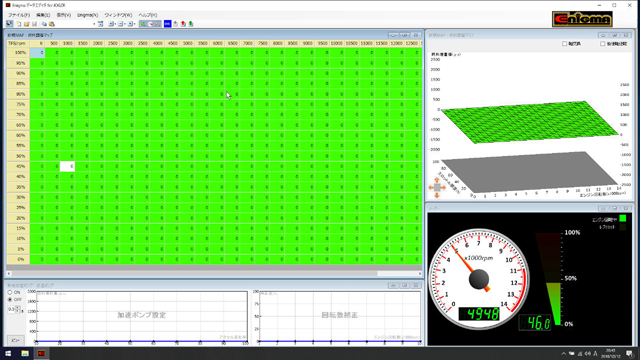
・ENIMGAとの接続を解除する場合、ソフト上部ツールバー「ENIGMA」メニュー(15)から「接続解除」(16)をクリックします。ENIGMAソフトウェアで接続解除すると、BlueSoleilのシリアルポート接続も接続解除されます。
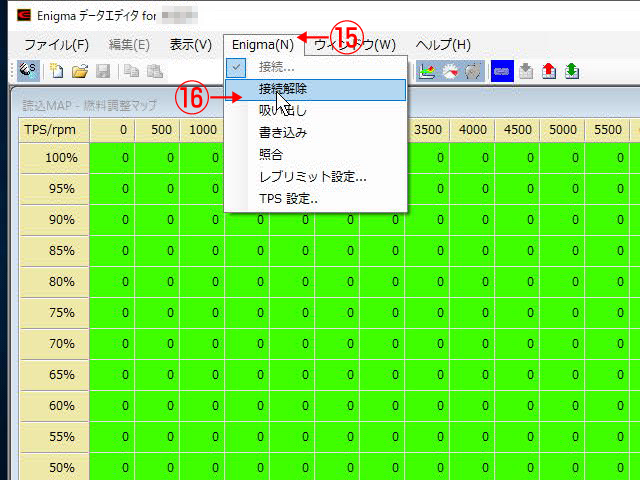

・再接続する場合、この項最初(1)のタスクバーより「クラッシックビュー」を開いて、「接続Bluetoothシリアルポート」から再接続を行ってのちENIGMAソフトウェアで接続してください。
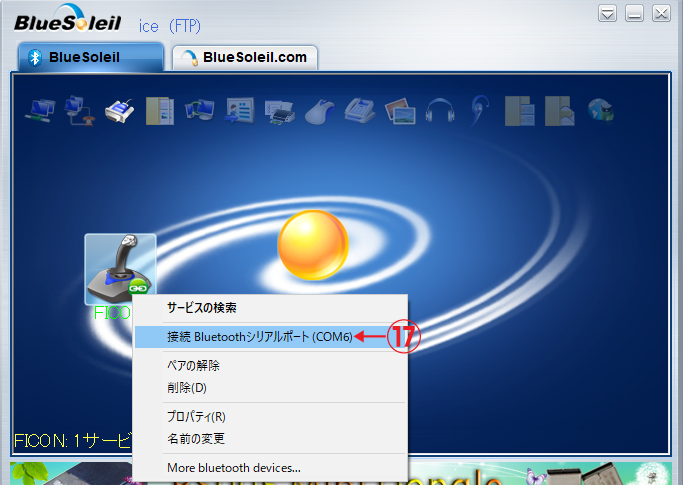
「クラッシックビュー」で「ENIGMAアイコン」を右クリックした際に、「接続Bluetoothシリアルポート(COMx)」(17)と表示されていれば、「クラッシックビュー」での再接続操作無しに、ENIGMAソフトウェアでCOMポートを選択すれば直接接続が可能です。
・タスクバーの「Bluetoothアイコン」(1)をクリックすると表示されるサブメニューから「クラッシックビューの表示」(2)をクリックします。
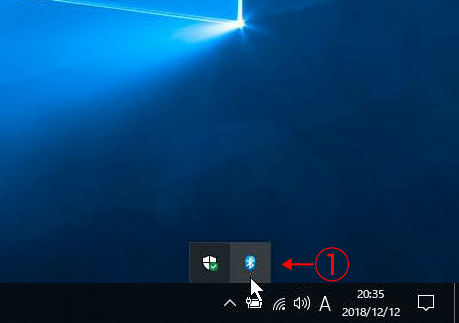
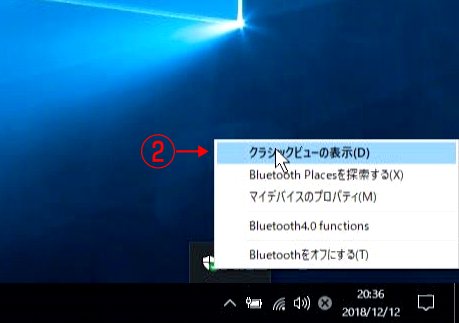
・「クラッシックビュー」の「ENIGMAアイコン」(3)を右クリックすると表示されるサブメニューから「接続Bluetoothシリアルポート」(4)をクリックします。
※「接続Bluetoothシリアルポート」が表示されていない場合、「サービスの検索」クリックしてください。サービスの検索をしても「接続Bluetoothシリアルポート」が表示されない場合、USBアダプタを抜き刺ししてください。。それでも表示されない場合、バイクを一旦キーオフし、アクセル全開でキーオンしてください。

・「ENIGMAに接続してます。ENIGMA-XXX(BluetoothシリアルポートCOMx)で接続を確立しています」(5)と表示されるので、この「COMx」を記録しておいてください。

・接続が完了するとENIGMAとPCの間に線がつながります(6)。左下にも「接続済み」(7)と表示されます。デスクトップ右下にも「Bluetoothシリアルポート送信接続がCOMxで確立されています」(8)と表示されるので、先ほど記録できなかった場合にはここにも表示されますで「COMx」を記録してください。

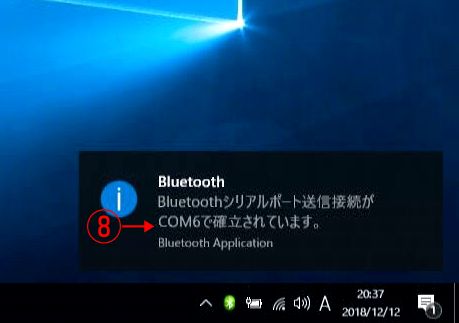
・.インストール済みの専用ENIGMAソフトウェアをデスクトップのアイコン(9)をクリックして起動します。
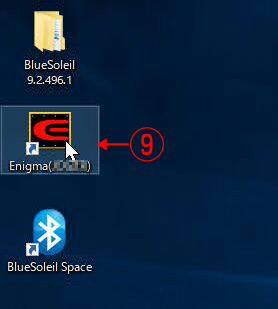
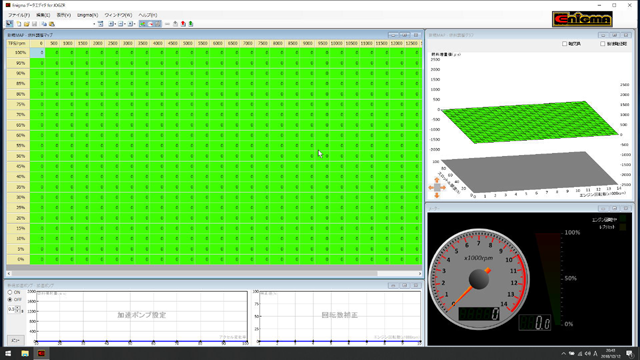
・ENIMGAに接続するにはソフトウェア上部ツールバーの「ENIGMA」メニュー(10)をクリックし、サブメニューの「接続」(11)をクリックします。
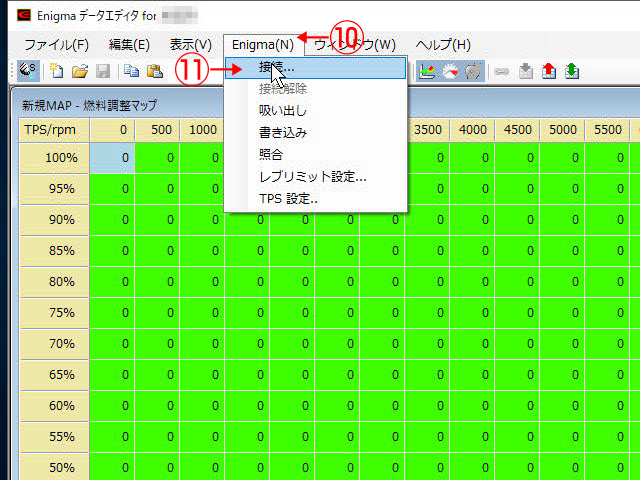
・COMポートの選択(12)で、先ほど割り当てを記録した「COMx」(13)を選択してください。
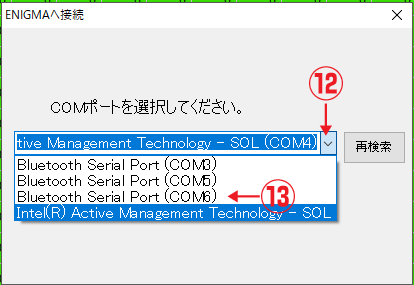
※COMポートが多すぎて解らない場合、右下のBluetoothアイコンから「マイデバイスのプロパティ」を選び、「シリアルポート」タブを選ぶと、接続されているデバイス名が表示されます。

・「接続」ボタン(14)をクリックします。
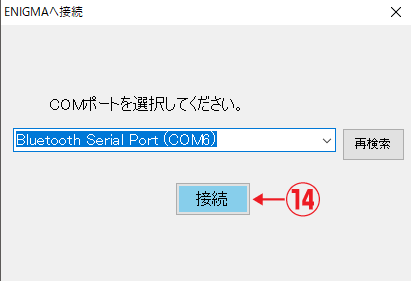
・ENIGMAとソフトウェアが接続されるとタコメーターが白く変わります
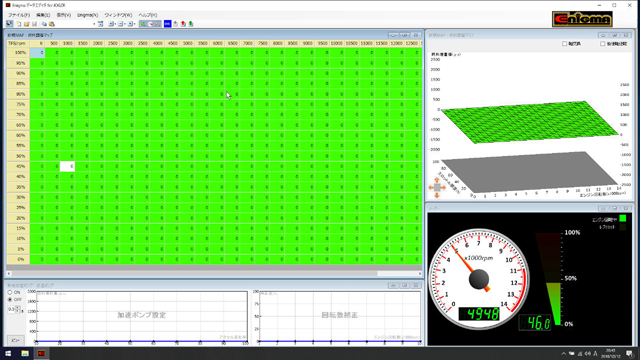
・ENIMGAとの接続を解除する場合、ソフト上部ツールバー「ENIGMA」メニュー(15)から「接続解除」(16)をクリックします。ENIGMAソフトウェアで接続解除すると、BlueSoleilのシリアルポート接続も接続解除されます。
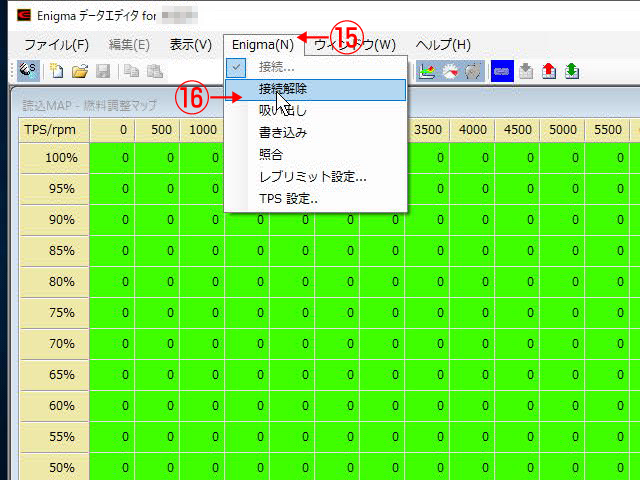

・再接続する場合、
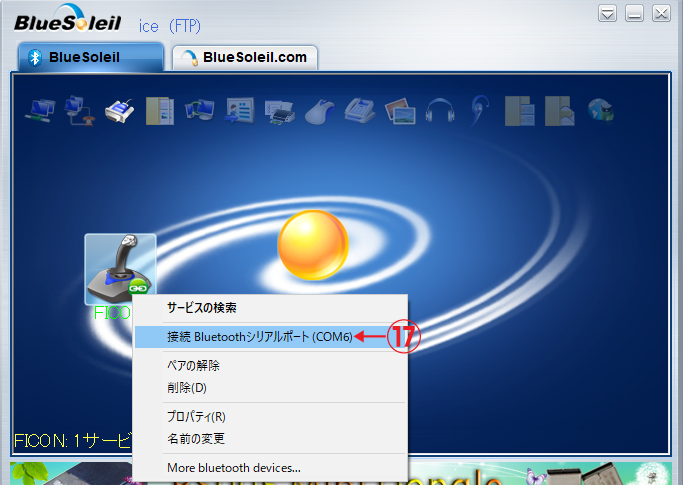
「クラッシックビュー」で「ENIGMAアイコン」を右クリックした際に、「接続Bluetoothシリアルポート(COMx)」(17)と表示されていれば、「クラッシックビュー」での再接続操作無しに、ENIGMAソフトウェアでCOMポートを選択すれば直接接続が可能です。



