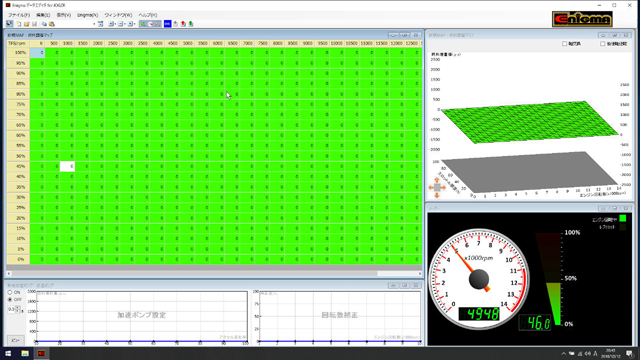Home > Caution,Trable Shooting > Windows11
Windows11でのご使用について
Windows10と、2022年7月以降に出荷したWindwos11に対応したENIGMAとの接続についても、こちらのマニュアルに従って行ってください
1.Windows11 対応について
ENIGMAシリーズはWindows10のApril 2018 Update(1803)以降で更新されたパソコンは、Windows標準ドライバー(スタック)で通信を行うことができず、外付けBluetoothアダプタと「BlueSoleil」を使用することで、通信することが可能でしたが、Windows11で「BlueSoleil」が対応されなくなったため、Windows11で接続することはできませんでした。
2022年7月より出荷のENIGMAシリーズにつきましては、Windows11のWindows標準ドライバー(スタック)と通信が可能となりました。内蔵アダプタでも使用可能です。Windows10 April 2018 Update(1803)以降に付きましても下記と同様の方法で接続できます。
2022年7月より出荷のENIGMAシリーズにつきましては、Windows11のWindows標準ドライバー(スタック)と通信が可能となりました。内蔵アダプタでも使用可能です。Windows10 April 2018 Update(1803)以降に付きましても下記と同様の方法で接続できます。
※2022年7月以前に当社より出荷されたENIGMAシリーズはWindows11に対応していませんので、Windows11ではENIGMAに接続できません。Windows10での接続方法はこちら。
※必ずWindows標準ドライバー(スタック)でお使いください。他のスタックでの接続につきましてはサポートしておりません。
2.Windows11 対応ENIGMAシリーズの確認方法
お持ちのENIGMAシリーズがWindows11対応かどうかは下記の方法で確認することができます。
・ENIGMAシリーズを取り付けたバイクのアクセルを全開にして、バイクのイグニッションスイッチをいれます。
・FIランプが点滅して、ENIGMAから電波が出ていることを確認してください。
画面右下の「Bluetoothアイコン」(1)→「Bluetoothデバイスの追加」(2)を行います。
※画面右下に「Bluetoothアイコン」が表示されていない場合には、お使いのパソコンにBluetoothアダプタが接続されているか、またBluetoothが使用できるようになっているか確認してください。タスクバーの上矢印に統合されている場合もあります。
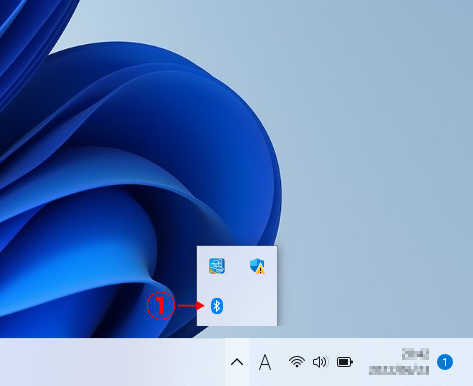
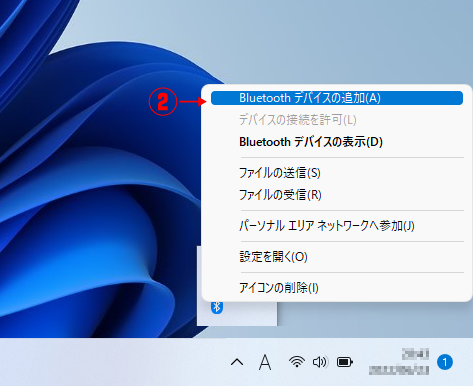
「デバイスの設定」- 「Bluetoothデバイスの検出」を「既定」->「詳細」(A)に変更します。
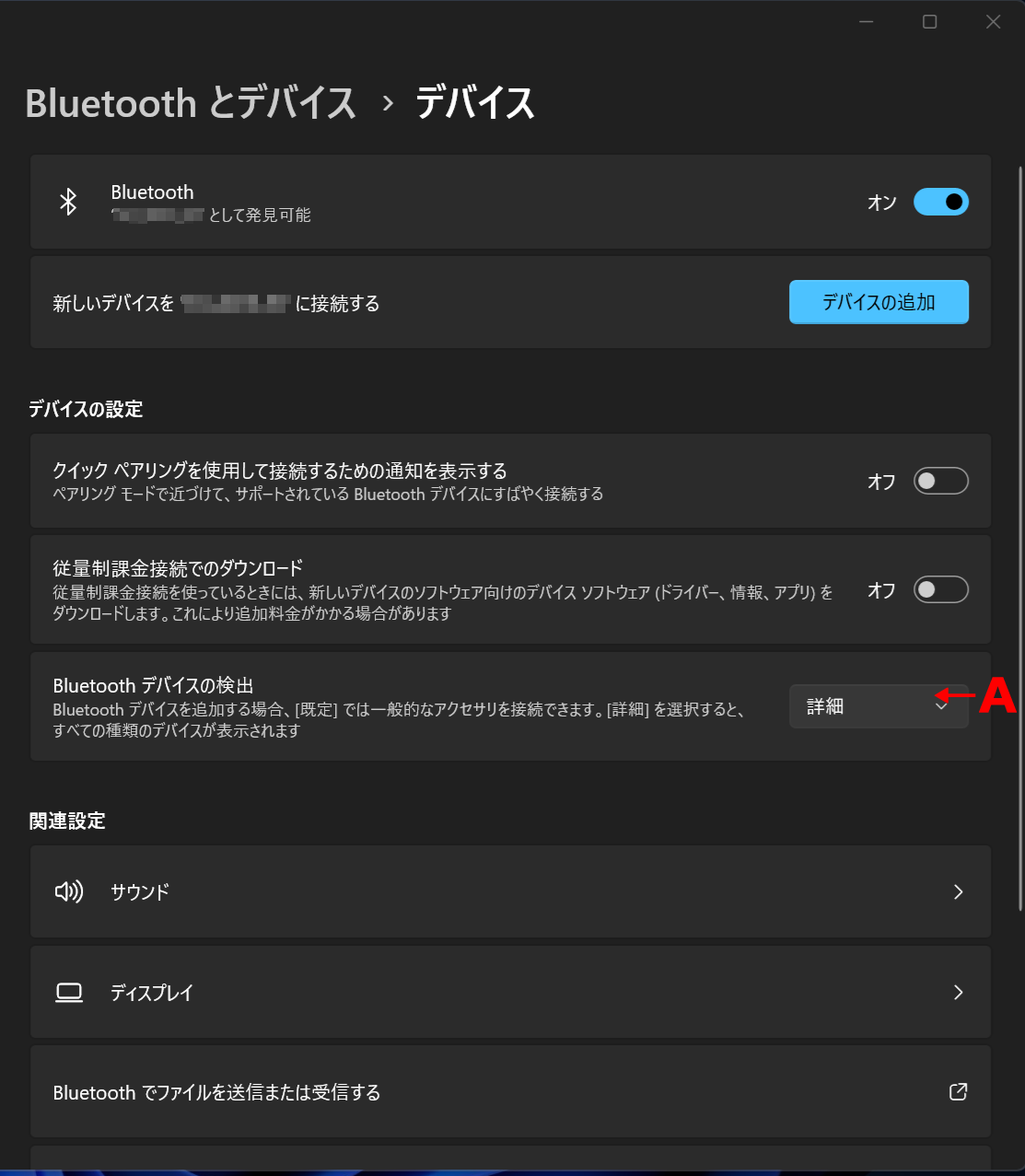
「デバイスの追加」(3)を行います。
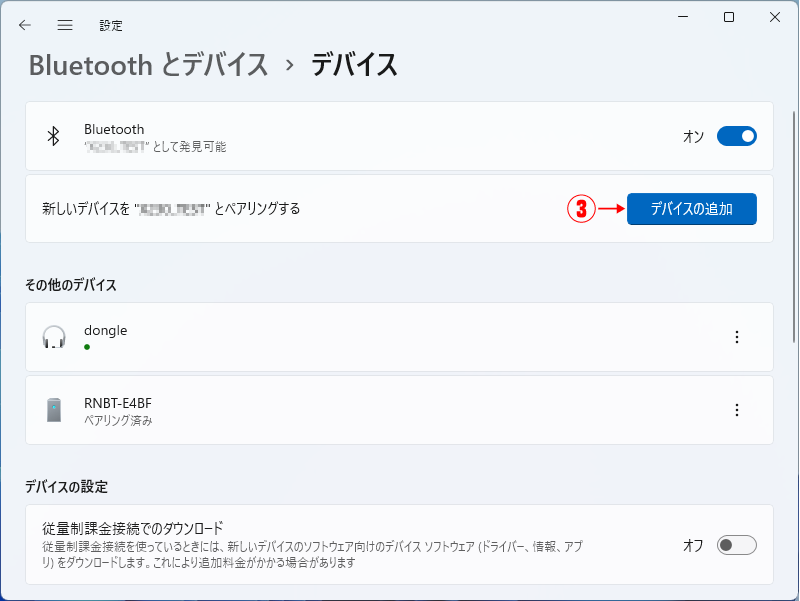
デバイスを追加するの画面で、「Bluetooth マウス、キーボード、ペン、オーディオデバイス、コントローラーなど」(4)を押します。
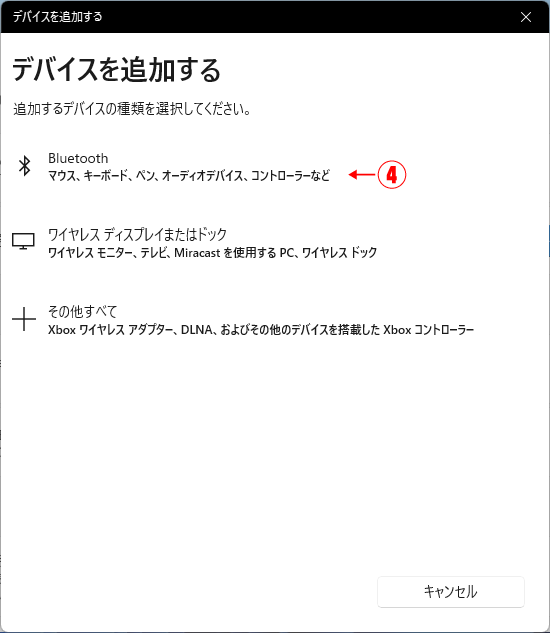
近くのBluetoothデバイスが検索されます。この時、近くにBluetooth機器(スマホやスマートウォッチ等)のbluetooth機能を停止することをお勧めします。
3分〜10分程度待ちます
「LE_*******(ENIGMAの名前)」と「********(ENIGMAの名前)」が二つ表示された場合、このENIGMAはWindows11に接続可能です。
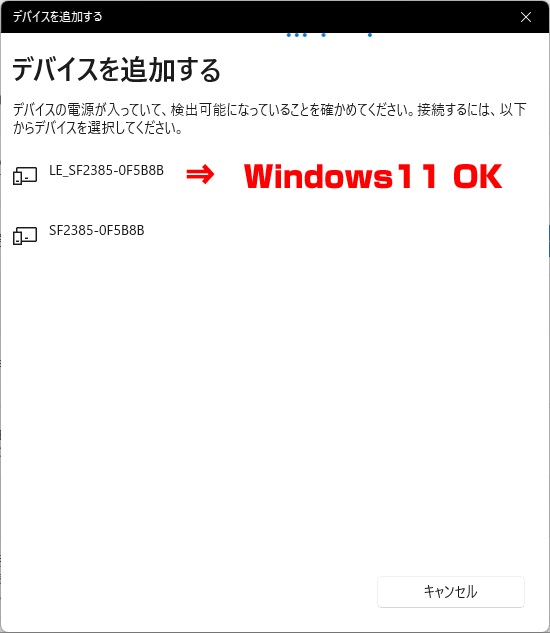
時間が経っても「********(ENIGMAの名前)」のみが表示され、「LE_****」が表示されない場合、このENIGMAはWindows11には対応しておりません。
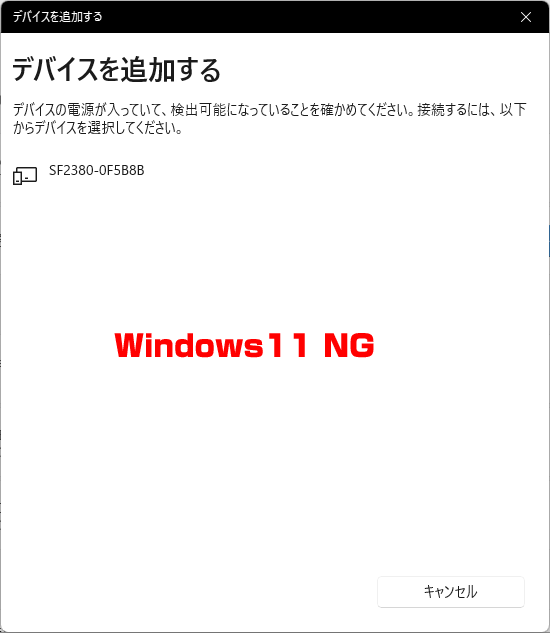
・ENIGMAシリーズを取り付けたバイクのアクセルを全開にして、バイクのイグニッションスイッチをいれます。
・FIランプが点滅して、ENIGMAから電波が出ていることを確認してください。
画面右下の「Bluetoothアイコン」(1)→「Bluetoothデバイスの追加」(2)を行います。
※画面右下に「Bluetoothアイコン」が表示されていない場合には、お使いのパソコンにBluetoothアダプタが接続されているか、またBluetoothが使用できるようになっているか確認してください。タスクバーの上矢印に統合されている場合もあります。
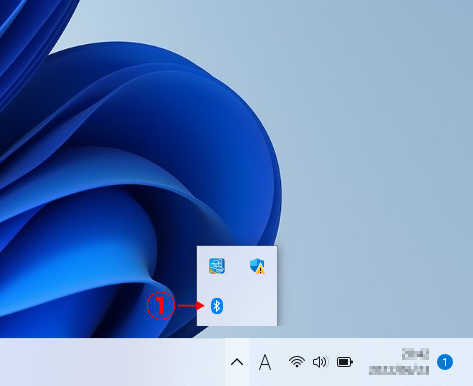
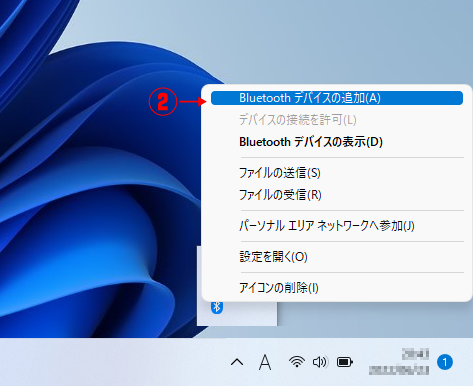
「デバイスの設定」- 「Bluetoothデバイスの検出」を「既定」->「詳細」(A)に変更します。
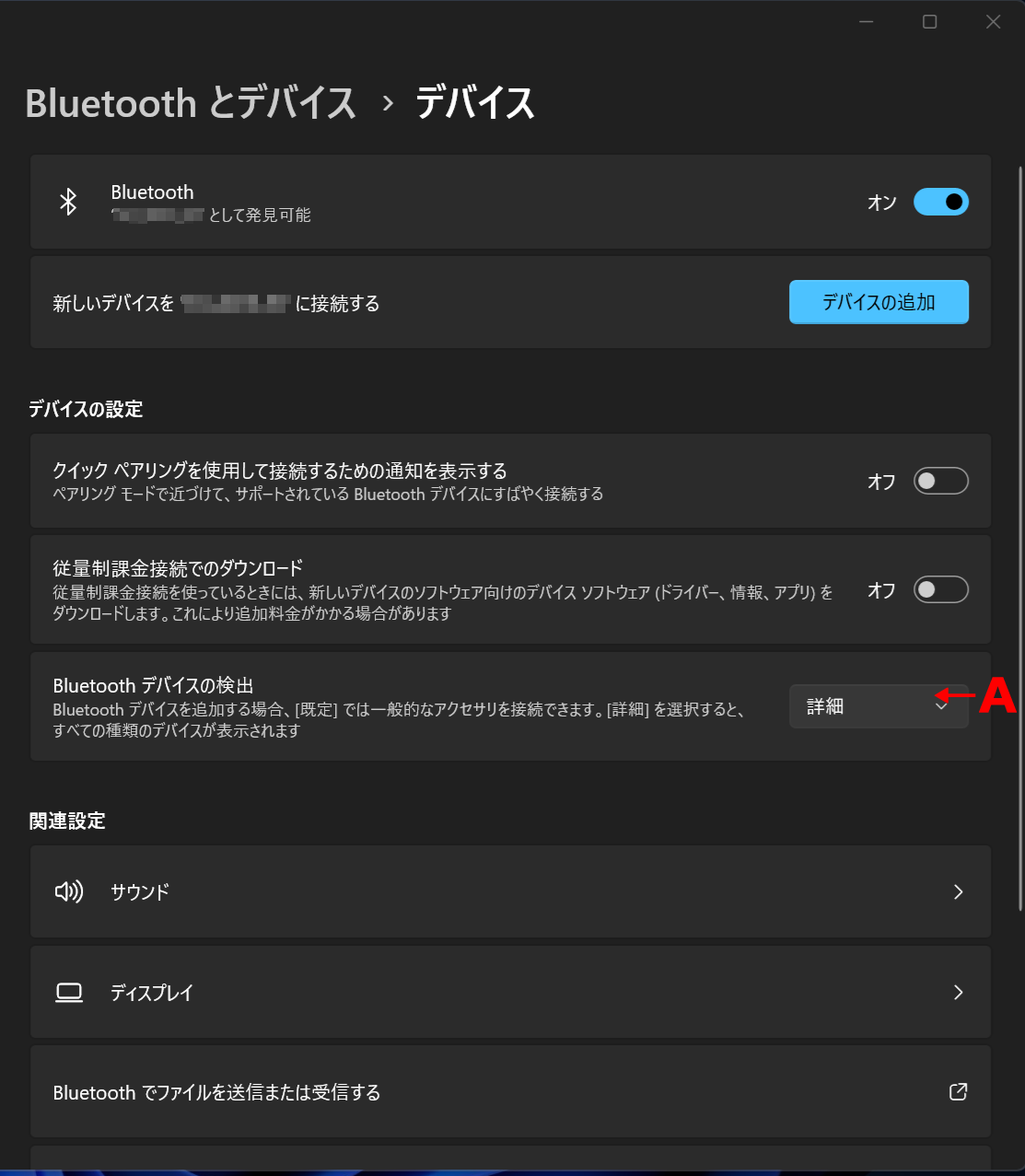
「デバイスの追加」(3)を行います。
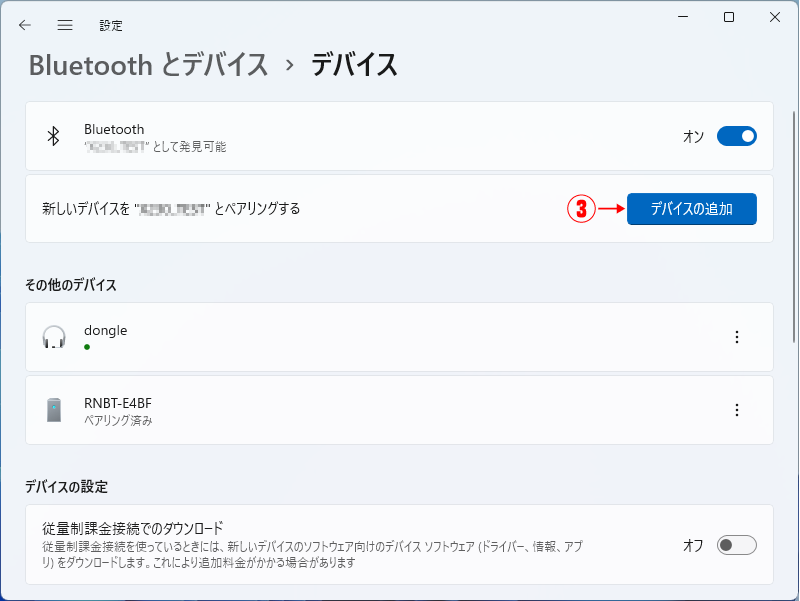
デバイスを追加するの画面で、「Bluetooth マウス、キーボード、ペン、オーディオデバイス、コントローラーなど」(4)を押します。
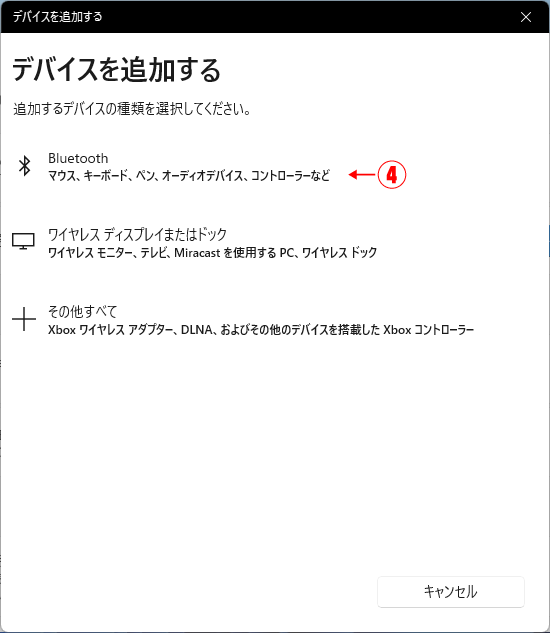
近くのBluetoothデバイスが検索されます。この時、近くにBluetooth機器(スマホやスマートウォッチ等)のbluetooth機能を停止することをお勧めします。
3分〜10分程度待ちます
「LE_*******(ENIGMAの名前)」と「********(ENIGMAの名前)」が二つ表示された場合、このENIGMAはWindows11に接続可能です。
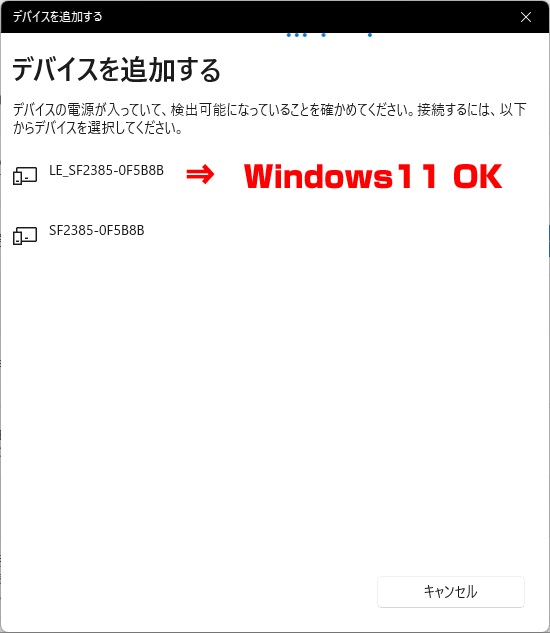
時間が経っても「********(ENIGMAの名前)」のみが表示され、「LE_****」が表示されない場合、このENIGMAはWindows11には対応しておりません。
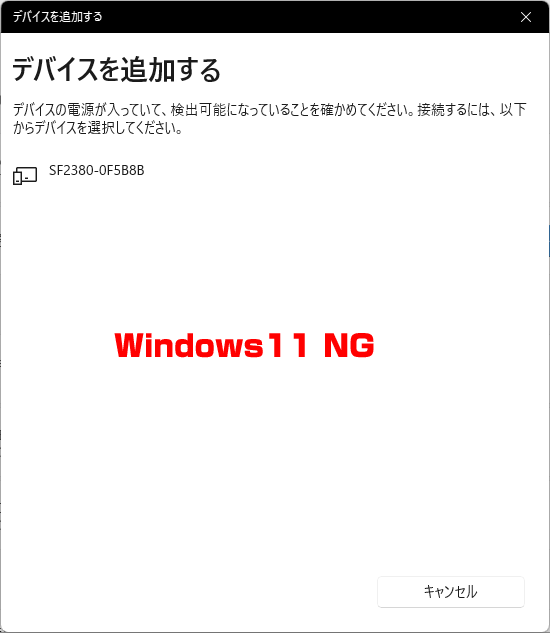
3.Windows11へのPC用ENIGMAソフトウェアのインストール
ENIGMAをコントロールするためのソフトウェアをインストールします。
まずインストール前にWindows11の設定が必要です。
タスクバーの「スタートボタン」(1)→「設定」(2)を開きます。
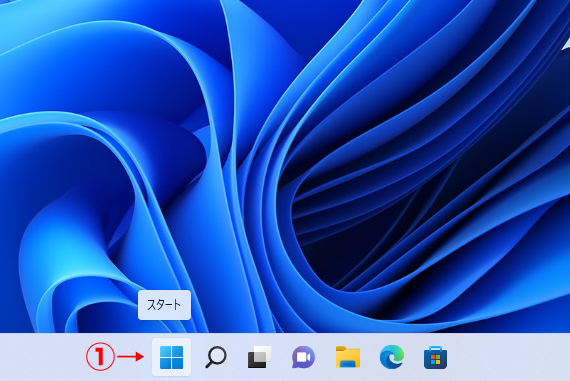

設定でナビゲーションが表示されていない場合、上のボタンを押します(3)→ナビゲーションより「アプリ」(4)を選択します。
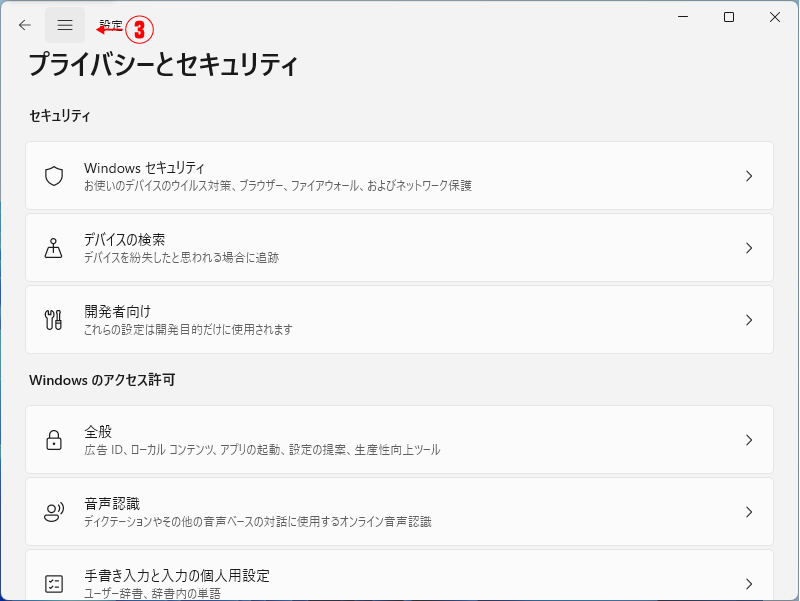
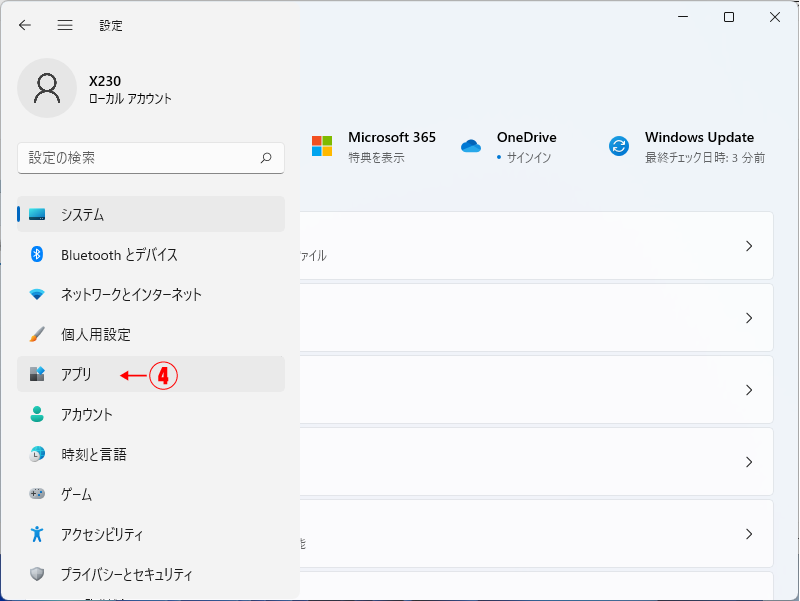
「オプション機能」(5)→「Windowsその他の機能」を押します。
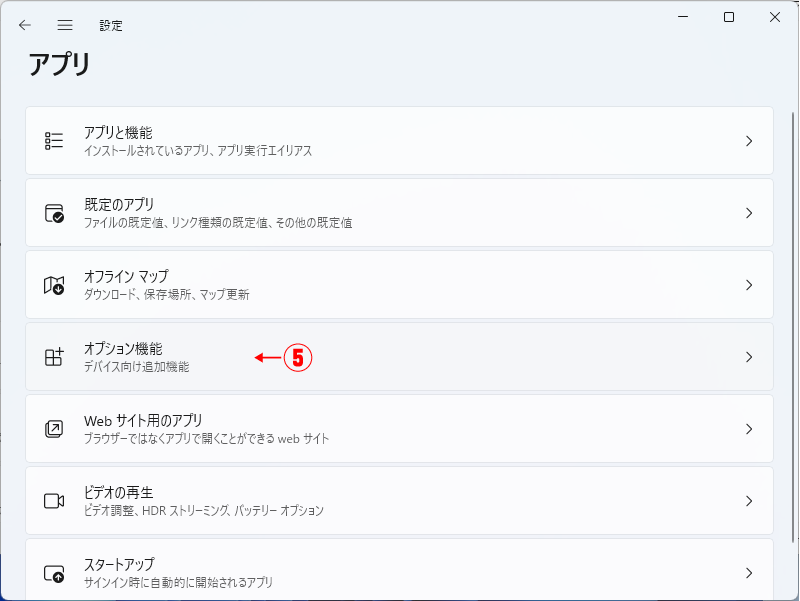
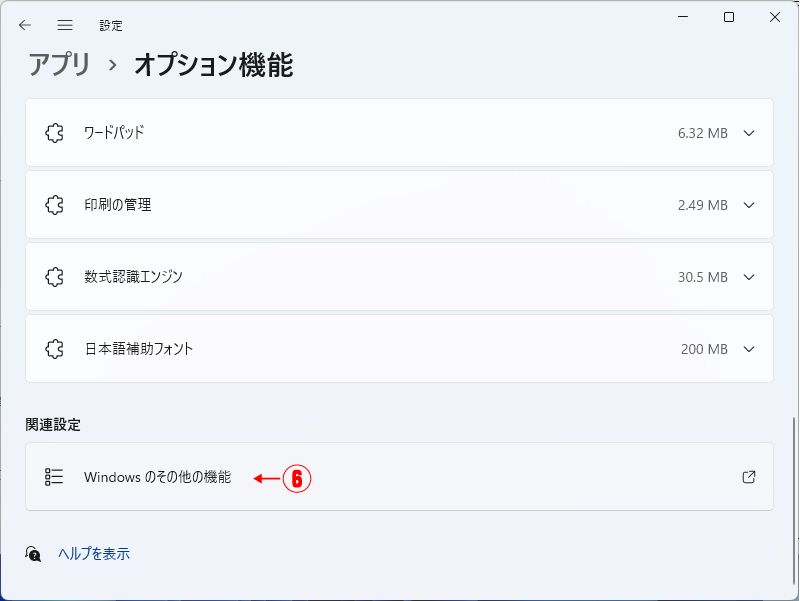
「.NET Framework3.5(.NET 2.0および3.0を含む)」(7)の色が変わるようにして有効にします。「OK」(8)を押します。Windowsに必要な機能がインストールされます。インストール後再起動が必要な場合があります。
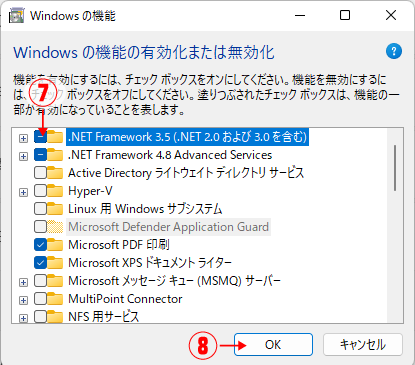
Windowsの機能の設定が終わったらENIGMAのソフトウェアのインストールを行います。
ENIGMAソフトウェアのインストール方法は従来と同じです。
ソフトウェアはENIGMAの種類及び車種毎に専用ソフトウェアとなっています。お持ちのENIGMAとソフトウェアが合っていないと使用できません
・当社ホームページへアクセス(1)し、「DOWNLOAD」ボタン(2)からダウンロードページを開きます。
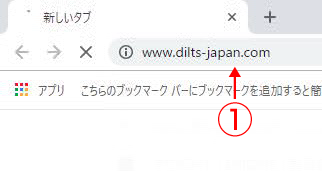

・お使いのENIGMAの種類のアイコン(3)をクリックしてしてください。
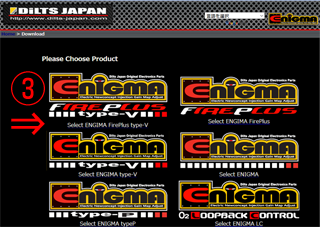
・お使いの種類のENIGMAのページのダウンロードタブが表示されますので、対応の機種を選択し、Windows PCの「Free Download」(4)をクリックします。
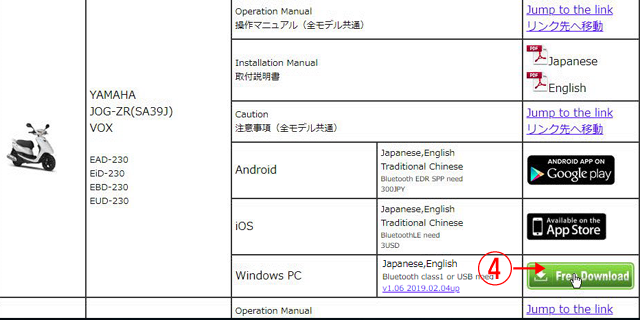
・ダウンロードされます。ダウンロードされたファイルを開きます。(5)(6) ダウンロードとダウンロードしたファイルの開き方はブラウザによって異なりますので、お使いのブラウザの説明に従ってください。
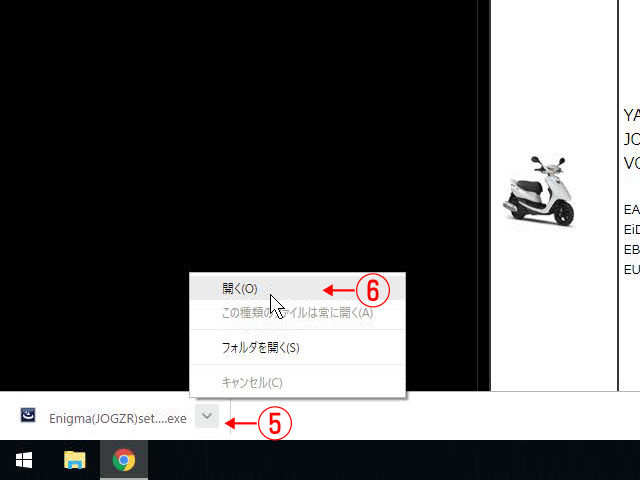
・Windows保護の警告がでるので、「詳細情報」(7)押します。「実行」(8)ボタンが表示されますので、押してインストールを続行します。
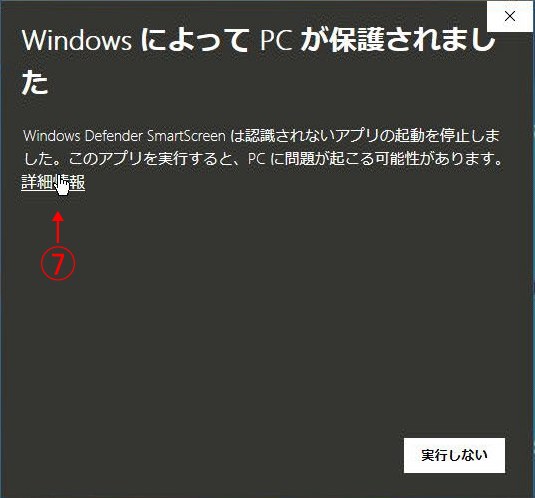
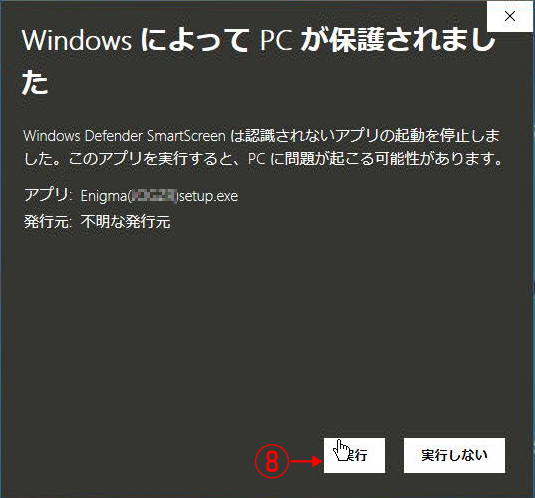
・画面の指示に従ってインストールを進めます。(9)(10)(11)
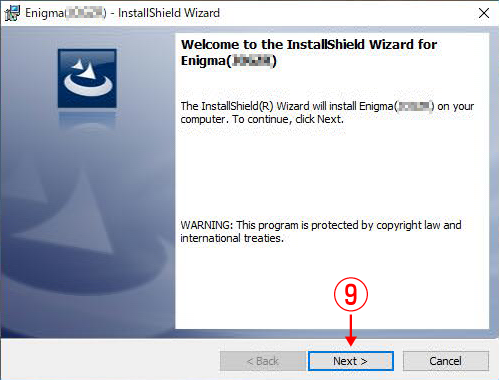
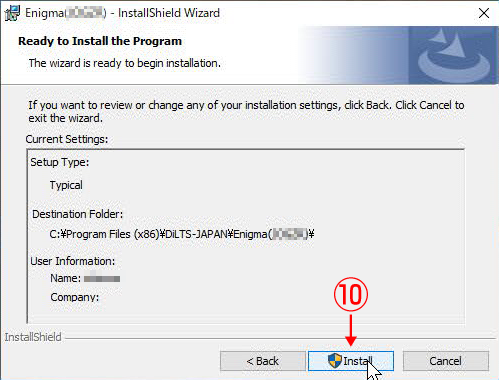
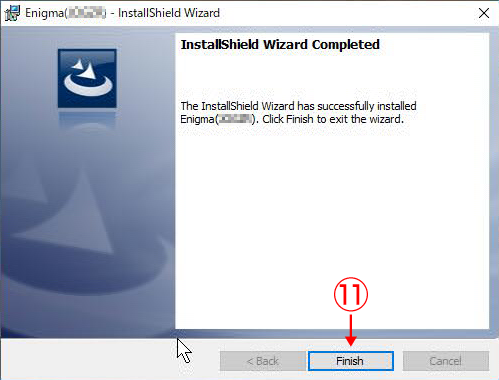
・インストールが完了するとデスクトップにアイコンが表示されます。一度ENIGMAソフトウェアを起動します(12)、

・上部メニューのヘルプ(13) バージョン情報(14)を選択しENIGMAソフトウェアのバージョン(15)がWindows10で対応であることを確認してください。

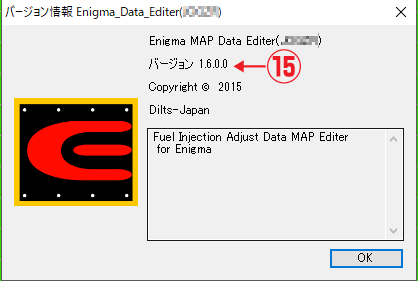
・ENIGMAソフトウェアを終了します。
まずインストール前にWindows11の設定が必要です。
タスクバーの「スタートボタン」(1)→「設定」(2)を開きます。
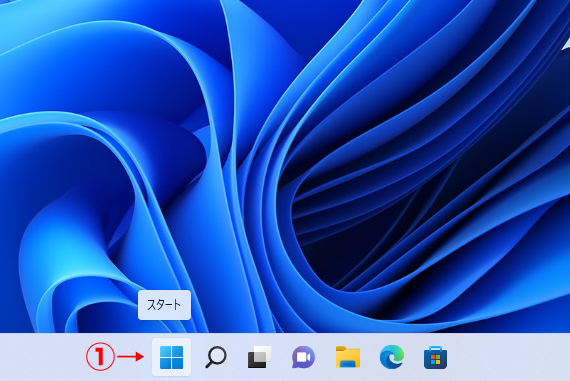

設定でナビゲーションが表示されていない場合、上のボタンを押します(3)→ナビゲーションより「アプリ」(4)を選択します。
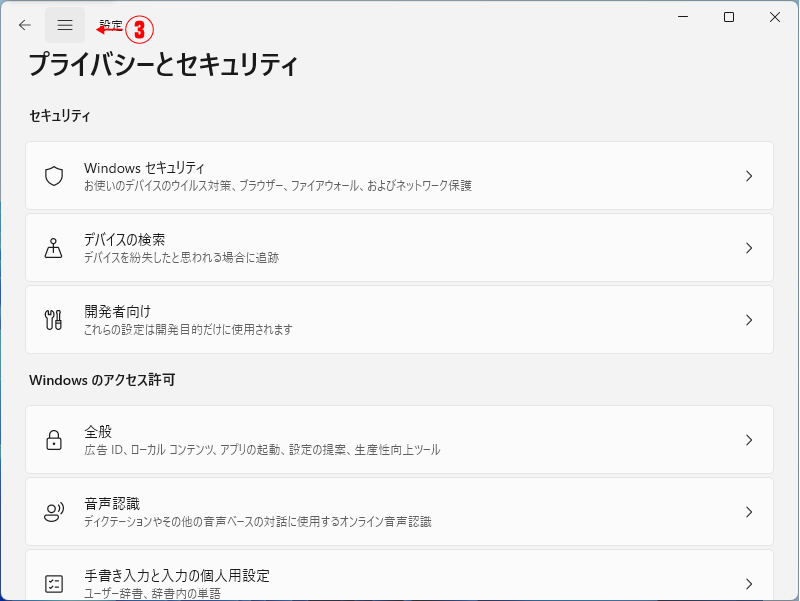
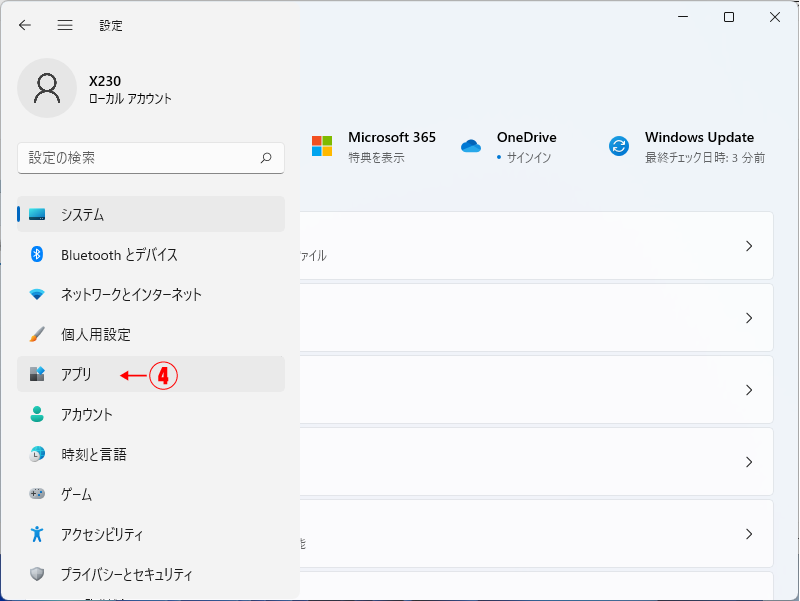
「オプション機能」(5)→「Windowsその他の機能」を押します。
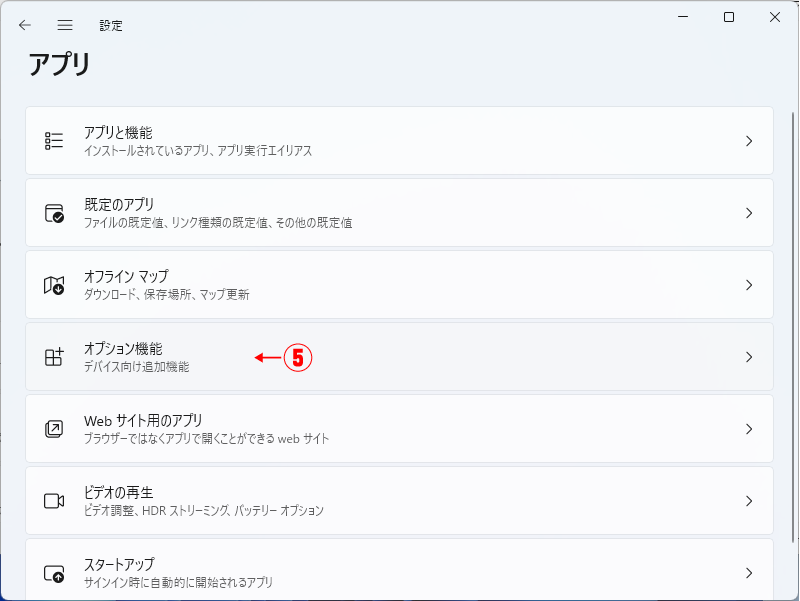
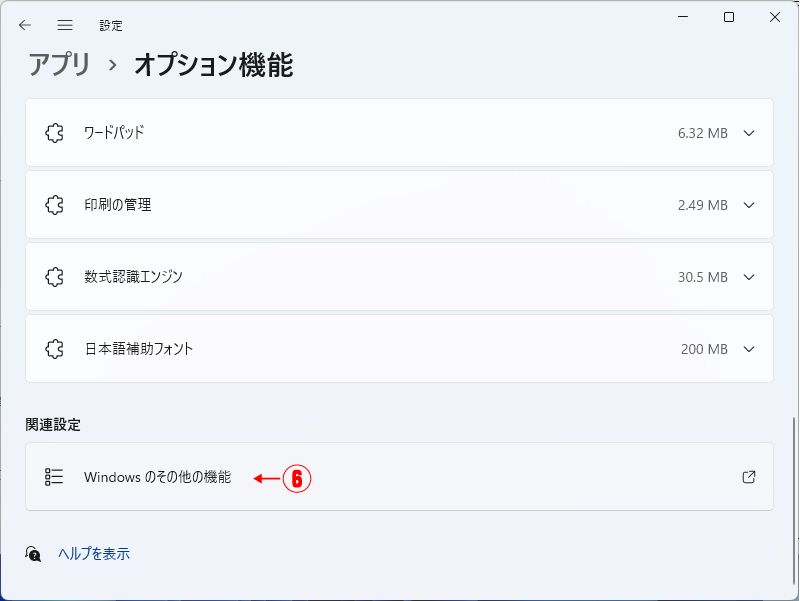
「.NET Framework3.5(.NET 2.0および3.0を含む)」(7)の色が変わるようにして有効にします。「OK」(8)を押します。Windowsに必要な機能がインストールされます。インストール後再起動が必要な場合があります。
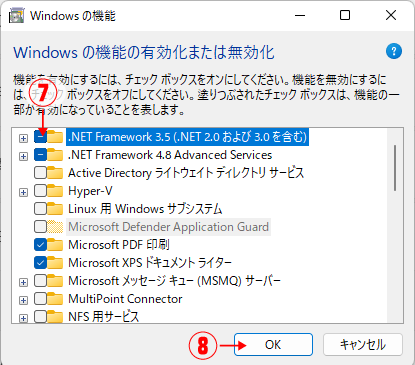
Windowsの機能の設定が終わったらENIGMAのソフトウェアのインストールを行います。
ENIGMAソフトウェアのインストール方法は従来と同じです。
ソフトウェアはENIGMAの種類及び車種毎に専用ソフトウェアとなっています。お持ちのENIGMAとソフトウェアが合っていないと使用できません
・当社ホームページへアクセス(1)し、「DOWNLOAD」ボタン(2)からダウンロードページを開きます。
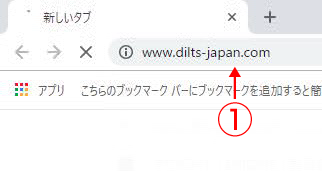

・お使いのENIGMAの種類のアイコン(3)をクリックしてしてください。
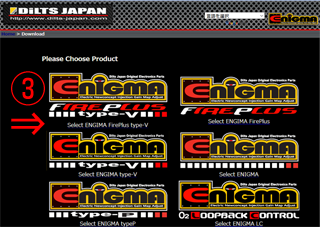
・お使いの種類のENIGMAのページのダウンロードタブが表示されますので、対応の機種を選択し、Windows PCの「Free Download」(4)をクリックします。
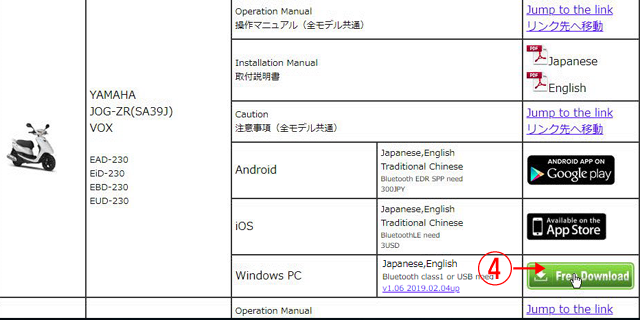
・ダウンロードされます。ダウンロードされたファイルを開きます。(5)(6) ダウンロードとダウンロードしたファイルの開き方はブラウザによって異なりますので、お使いのブラウザの説明に従ってください。
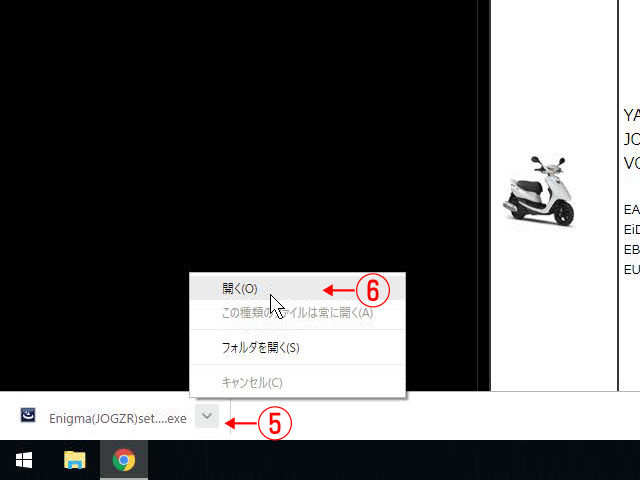
・Windows保護の警告がでるので、「詳細情報」(7)押します。「実行」(8)ボタンが表示されますので、押してインストールを続行します。
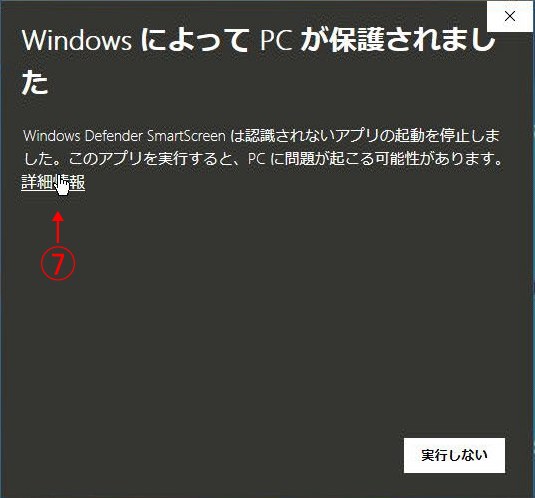
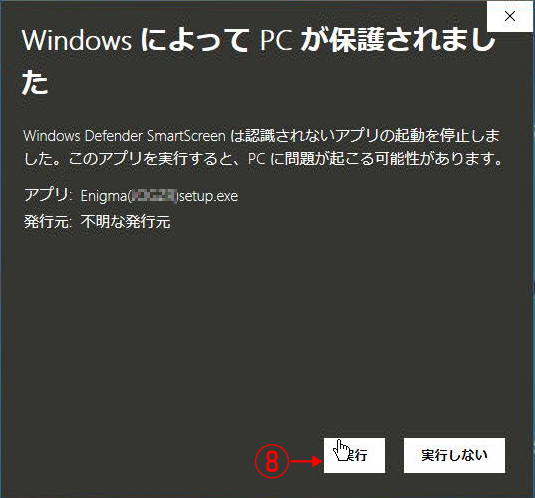
・画面の指示に従ってインストールを進めます。(9)(10)(11)
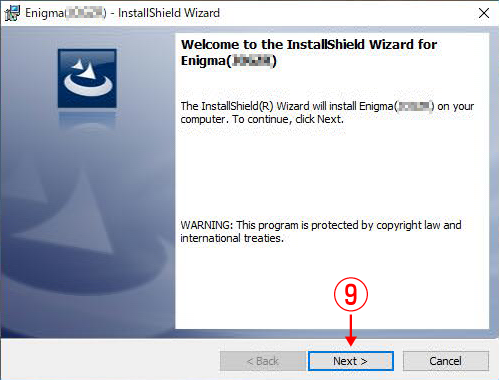
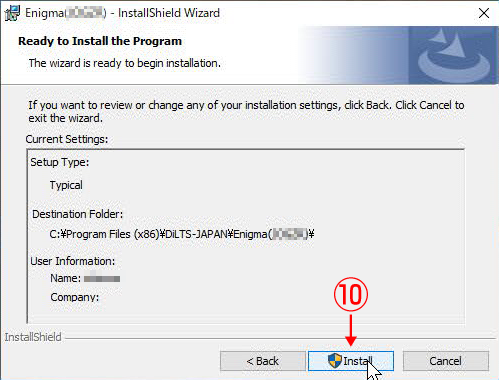
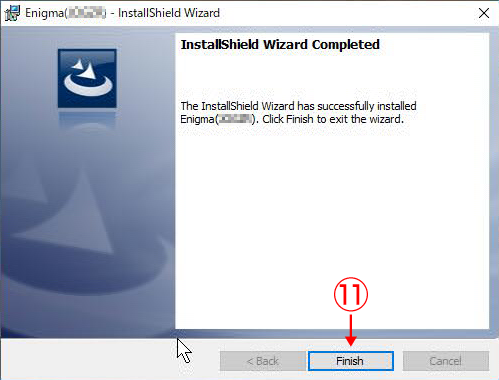
・インストールが完了するとデスクトップにアイコンが表示されます。一度ENIGMAソフトウェアを起動します(12)、

・上部メニューのヘルプ(13) バージョン情報(14)を選択しENIGMAソフトウェアのバージョン(15)がWindows10で対応であることを確認してください。

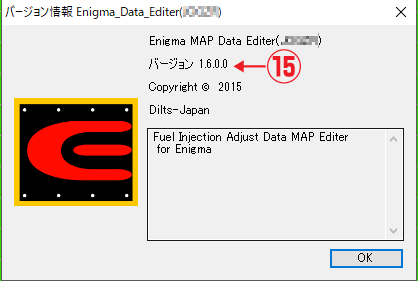
・ENIGMAソフトウェアを終了します。
4.Windows11とENIGMAシリーズとのペアリング
ENIGMAと接続するためには、ENIGMAを検索し、ペアリングする必要があります。
・ENIGMAを取り付けたバイクのアクセルを全開にして、バイクのイグニッションスイッチをいれます。
・FIランプが点滅して、ENIGMAから電波が出ていることを確認してください。
画面右下の「Bluetoothアイコン」(1)→「Bluetoothデバイスの追加」(2)
※画面右下に「Bluetoothアイコン」が表示されていない場合には、お使いのパソコンにBluetoothアダプタが接続されているか、またBluetoothが使用できるようになっているか確認してください。タスクバーの上矢印に統合されている場合もあります。
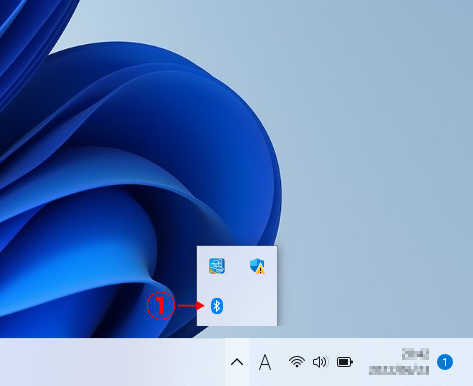
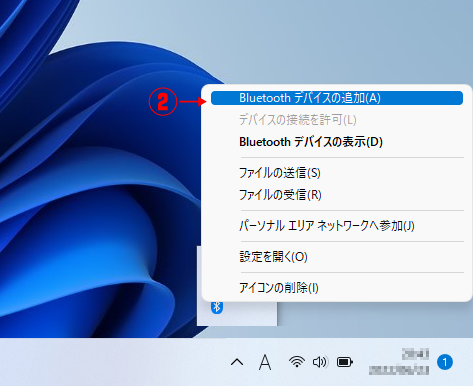
「デバイスの設定」- 「Bluetoothデバイスの検出」を「既定」->「詳細」(A)に変更します。
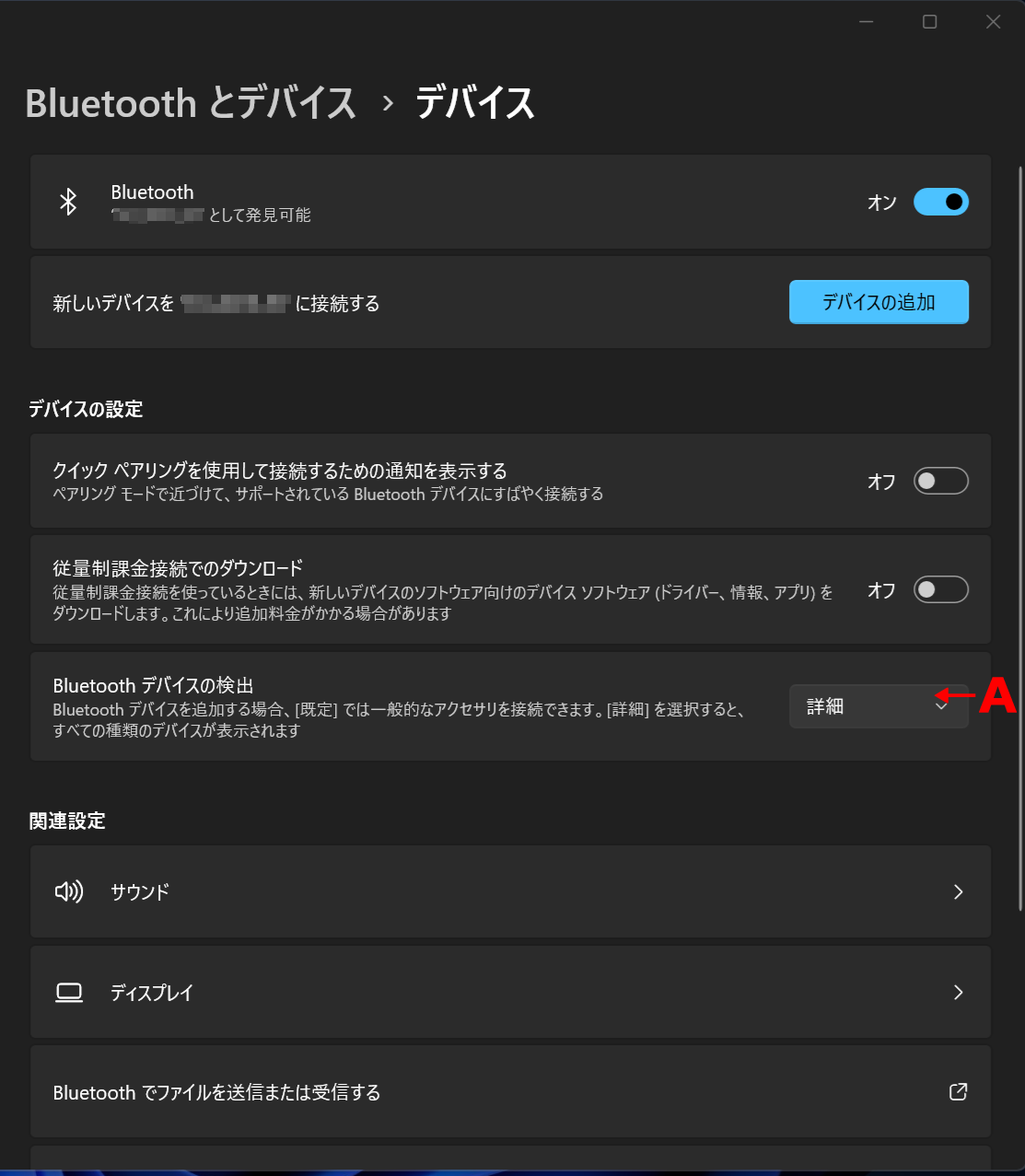
「デバイスの追加」(3)を行います。
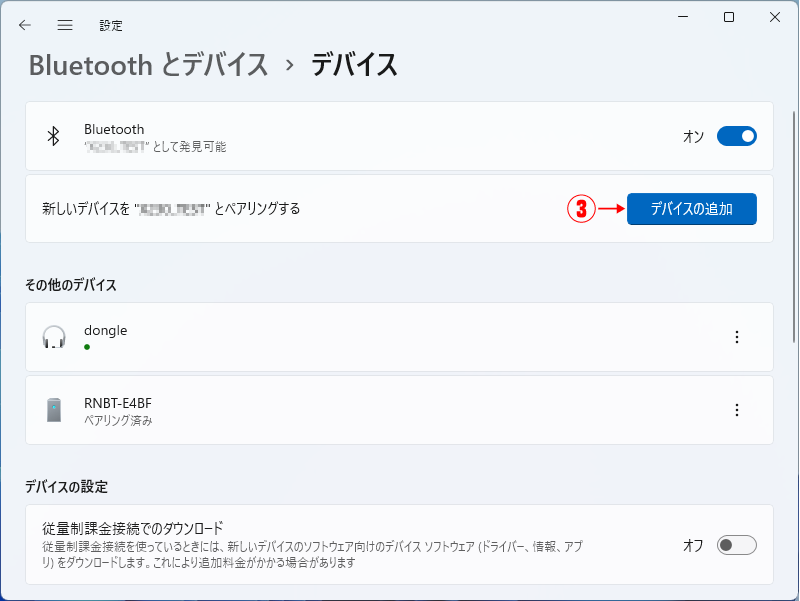
デバイスを追加するの画面で、「Bluetooth マウス、キーボード、ペン、オーディオデバイス、コントローラーなど」(4)を押します。
近くのBluetoothデバイスを検索します。3分程度待ちます。「LE_****」だけが表示され、「不明デバイス」と何度も表示されることがありますが、二つの名前が表示されるまで待ちます。しばらく時間がかかる場合があります。
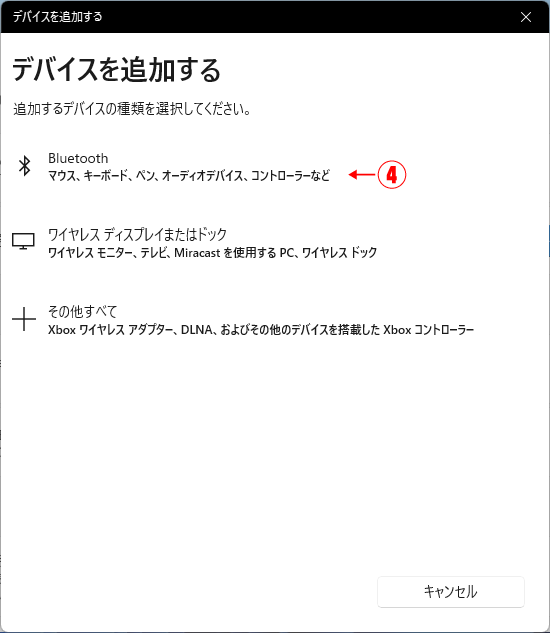
「LE_*******(ENIGMAの名前)」と「********(ENIGMAの名前)」が二つ表示されていることを確認します。しばらく待っても二つ表示されない場合(LE_****が表示されない場合)、このENIGMAはWindows11に対応していません。
「********(ENIGMAの名前)」(5)をクリックします。「LE_」の方ではありません。「LE_」の方では接続できません。
「LE_」を間違ってクリックしてしまうと、ENIGMAの電波が止まることがあります。FIランプの点滅が停止しているときには、一度バイクのイグニッションキーをOFFにして、再度アクセス全開でイグニッションキーをONにしてください。
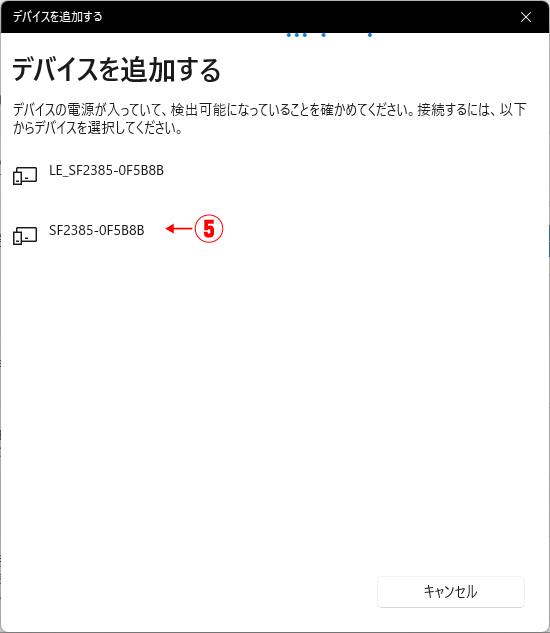
・.ペアキー入力が現れるので、ペアリングキー「1234」(6)とキーボードから入力してください。「接続」(7)を押します。

・ペアリングが完了すると、ENIGMAの名前(8)が表示されます。

・ENIGMAを取り付けたバイクのアクセルを全開にして、バイクのイグニッションスイッチをいれます。
・FIランプが点滅して、ENIGMAから電波が出ていることを確認してください。
画面右下の「Bluetoothアイコン」(1)→「Bluetoothデバイスの追加」(2)
※画面右下に「Bluetoothアイコン」が表示されていない場合には、お使いのパソコンにBluetoothアダプタが接続されているか、またBluetoothが使用できるようになっているか確認してください。タスクバーの上矢印に統合されている場合もあります。
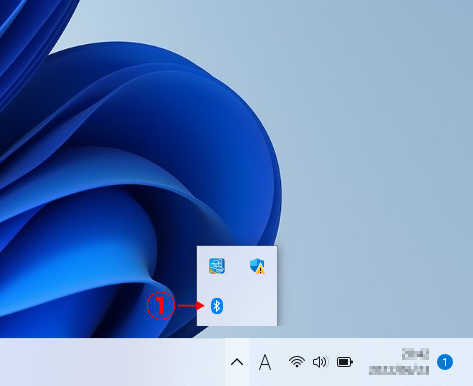
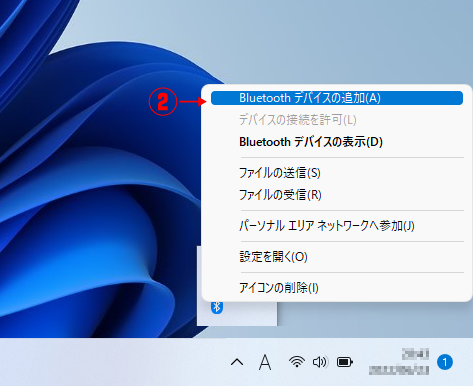
「デバイスの設定」- 「Bluetoothデバイスの検出」を「既定」->「詳細」(A)に変更します。
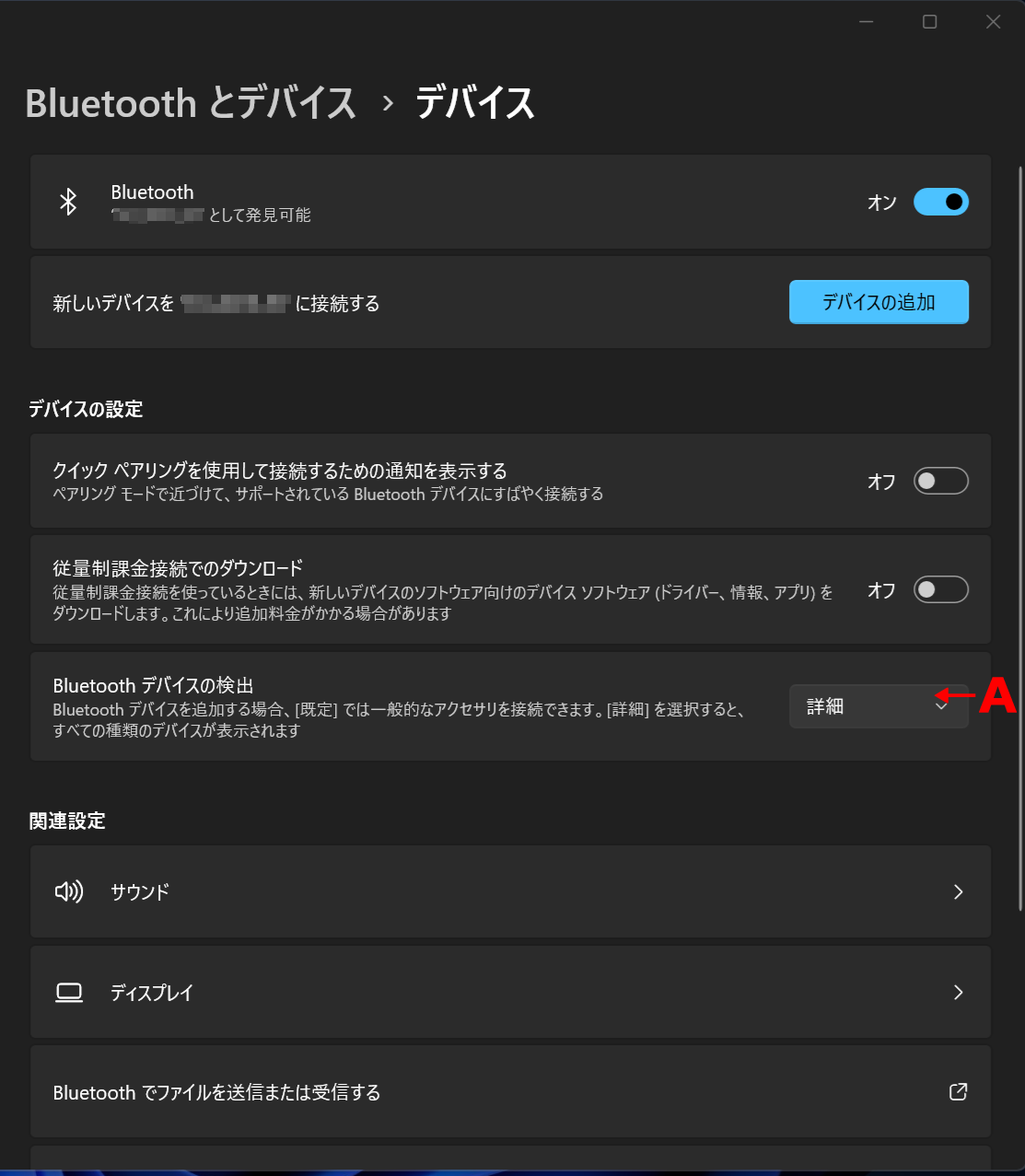
「デバイスの追加」(3)を行います。
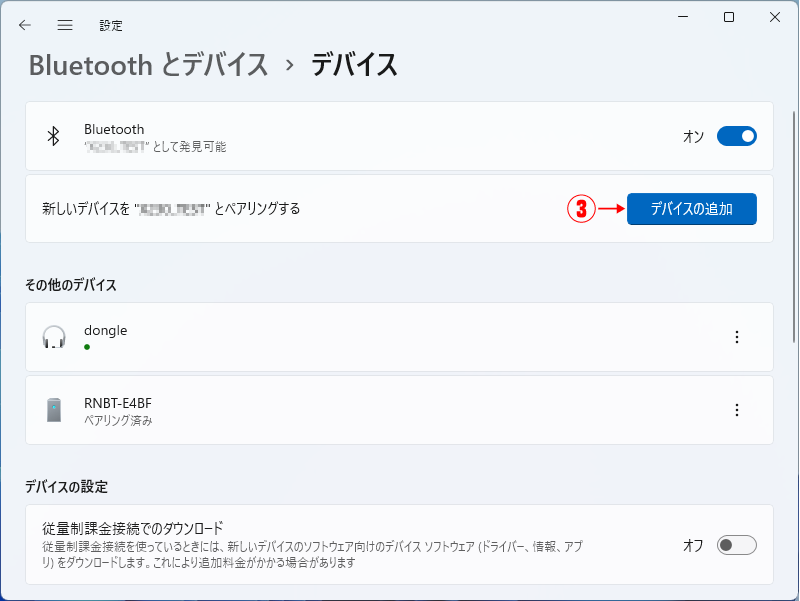
デバイスを追加するの画面で、「Bluetooth マウス、キーボード、ペン、オーディオデバイス、コントローラーなど」(4)を押します。
近くのBluetoothデバイスを検索します。3分程度待ちます。「LE_****」だけが表示され、「不明デバイス」と何度も表示されることがありますが、二つの名前が表示されるまで待ちます。しばらく時間がかかる場合があります。
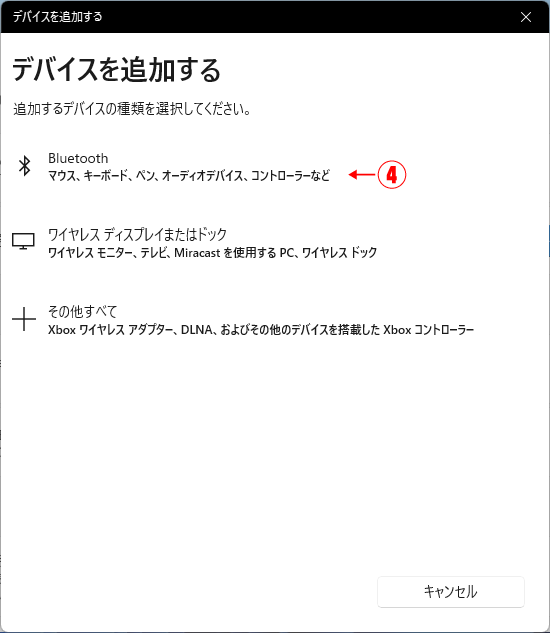
「LE_*******(ENIGMAの名前)」と「********(ENIGMAの名前)」が二つ表示されていることを確認します。しばらく待っても二つ表示されない場合(LE_****が表示されない場合)、このENIGMAはWindows11に対応していません。
「********(ENIGMAの名前)」(5)をクリックします。「LE_」の方ではありません。「LE_」の方では接続できません。
「LE_」を間違ってクリックしてしまうと、ENIGMAの電波が止まることがあります。FIランプの点滅が停止しているときには、一度バイクのイグニッションキーをOFFにして、再度アクセス全開でイグニッションキーをONにしてください。
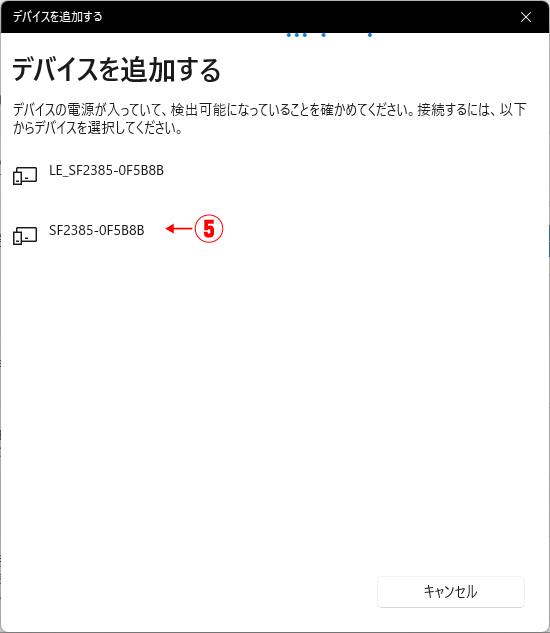
・.ペアキー入力が現れるので、ペアリングキー「1234」(6)とキーボードから入力してください。「接続」(7)を押します。

・ペアリングが完了すると、ENIGMAの名前(8)が表示されます。

4.Windows11とENIGMAシリーズとのペアリング
ペアリングができたENIGMAをPCソフトウェアと接続しますが、ENIGMAにCOMポート(シリアルポート)が自動的に割り当てられますが、この番号を知っておく必要があります。
Bluetooth設定画面の下の方の「その他のBluetooth設定」(1)を押します。
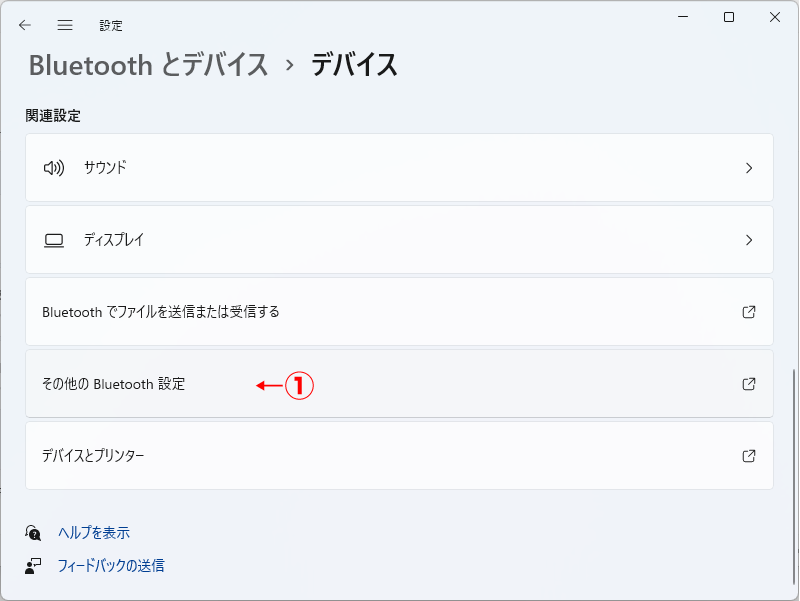
Bluetooth設定が開きますので、上のタブ「COMポート」(2)を押します。COMポートの割り当てが表示されますので、お使いのENIGMAシリーズ名の後に「'SPP_DTBLUE'」(3)と表示されている行のCOMポート番号(4)を記録します。ここでは例「COM4」
この番号はPCソフトウェアで接続する時に必要です。
※もし「SPP_DTBLUE」でなく「BLUEME_COM」だった場合、このENIGMAはWindows11ではご使用できません。
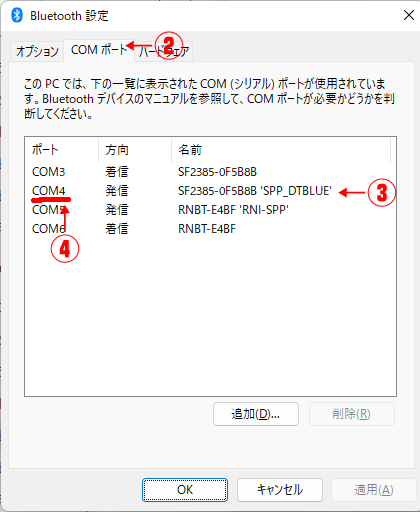
上記の画像のようにwindowsでEnigmaシリーズとペアリングすると、必ず着信方向と発信方向の2つのCOMポートが割り当てられます。着信方向のCOMポートを下記PCソフトの「COMポート」の選択で選んでもEnigmaとの通信はできません。必ず発信方向のCOMポート番号を控えてください。
Bluetooth設定画面の下の方の「その他のBluetooth設定」(1)を押します。
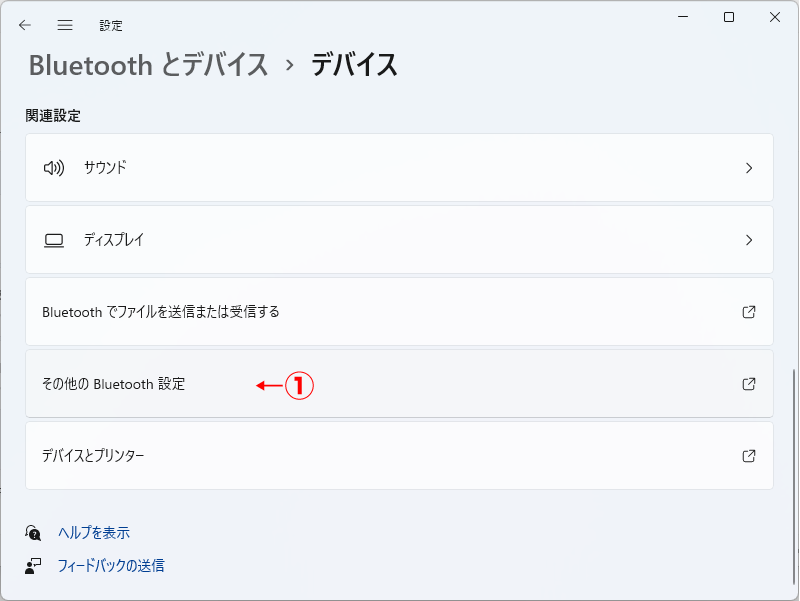
Bluetooth設定が開きますので、上のタブ「COMポート」(2)を押します。COMポートの割り当てが表示されますので、お使いのENIGMAシリーズ名の後に「'SPP_DTBLUE'」(3)と表示されている行のCOMポート番号(4)を記録します。ここでは例「COM4」
この番号はPCソフトウェアで接続する時に必要です。
※もし「SPP_DTBLUE」でなく「BLUEME_COM」だった場合、このENIGMAはWindows11ではご使用できません。
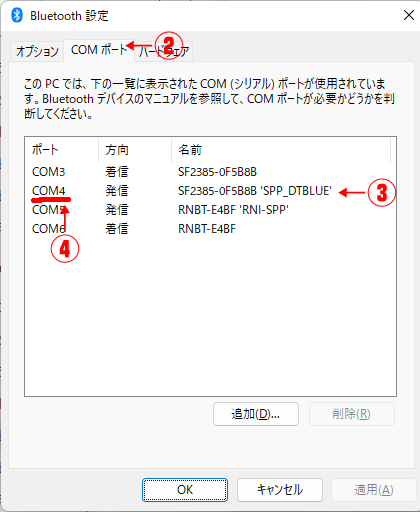
上記の画像のようにwindowsでEnigmaシリーズとペアリングすると、必ず着信方向と発信方向の2つのCOMポートが割り当てられます。着信方向のCOMポートを下記PCソフトの「COMポート」の選択で選んでもEnigmaとの通信はできません。必ず発信方向のCOMポート番号を控えてください。
5.ENIGMAとPCソフトウェアとの接続
・.インストール済みの専用ENIGMAソフトウェアをデスクトップのアイコン(9)をクリックして起動します。
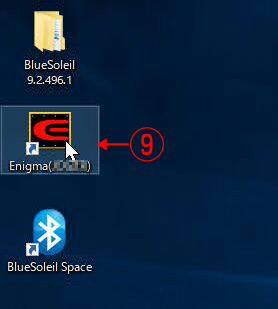
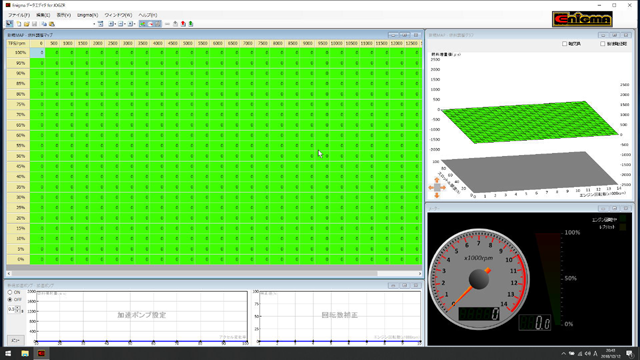
・ENIMGAに接続するにはソフトウェア上部ツールバーの「ENIGMA」メニュー(10)をクリックし、サブメニューの「接続」(11)をクリックします。
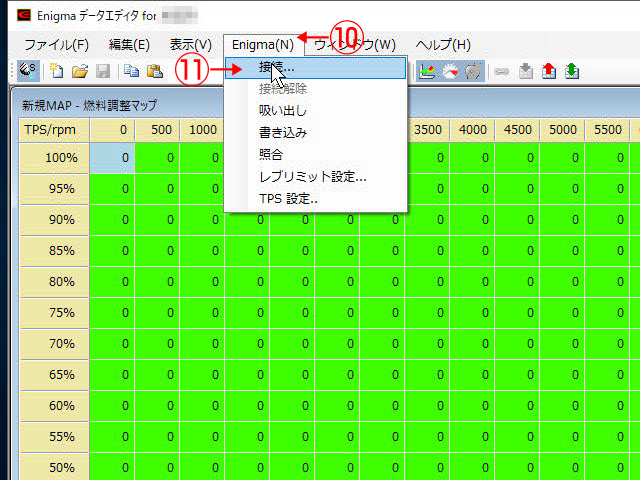
・COMポートの選択(12)で、先ほど割り当てを記録した「COMx」(13)を選択してください。
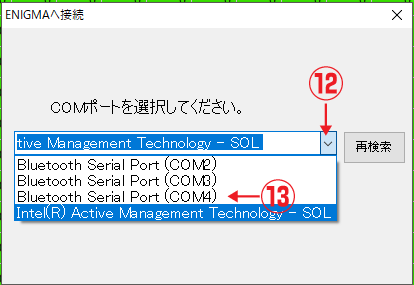
・「接続」ボタン(14)をクリックします。
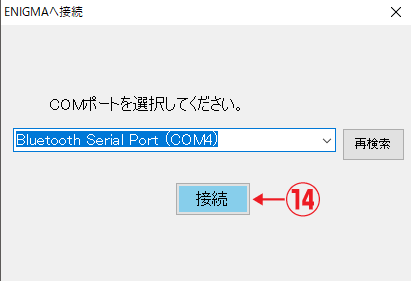
・ENIGMAとソフトウェアが接続されるとタコメーターが白く変わります
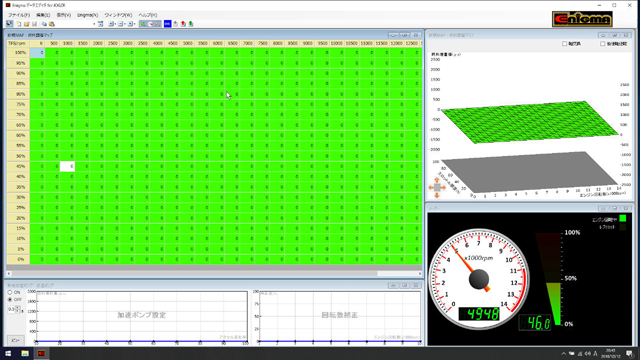
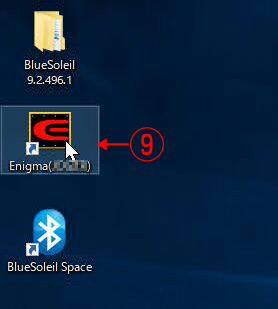
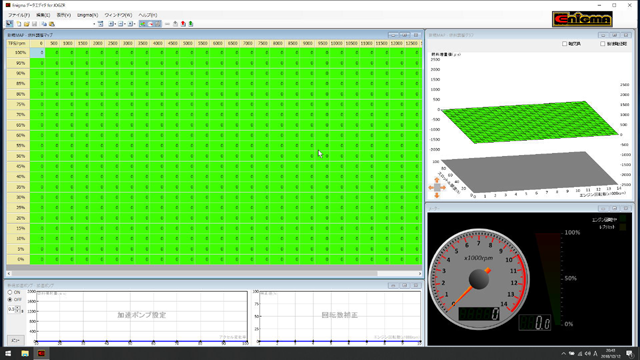
・ENIMGAに接続するにはソフトウェア上部ツールバーの「ENIGMA」メニュー(10)をクリックし、サブメニューの「接続」(11)をクリックします。
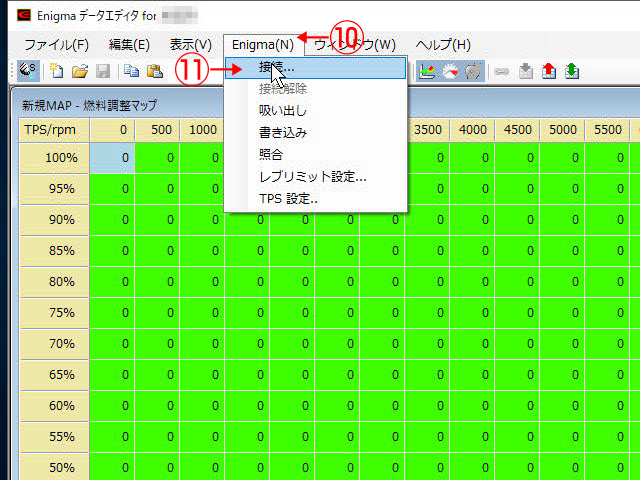
・COMポートの選択(12)で、先ほど割り当てを記録した「COMx」(13)を選択してください。
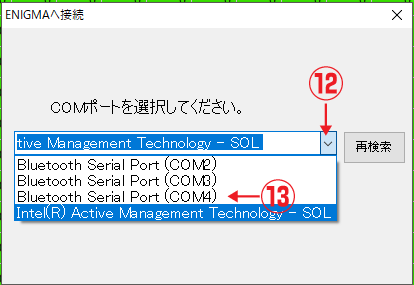
・「接続」ボタン(14)をクリックします。
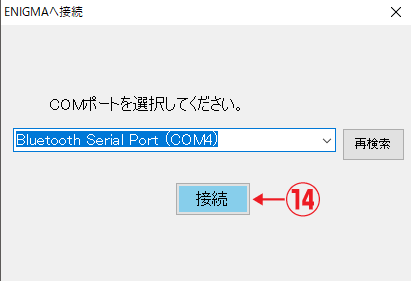
・ENIGMAとソフトウェアが接続されるとタコメーターが白く変わります