Android版
ENIGMA basic/typeP/LC
アプリ操作マニュアル
ENIGMA basic/typeP/LC噴射量入力
噴射量調整入力画面
メニューについてはこちら
画面上部メニュー 左から1つ目のボタン をタップすると噴射量調整入力画面が表示されます。
をタップすると噴射量調整入力画面が表示されます。
噴射量を自分で細かく調整できます。
入力した数値が濃い場合は段々赤く変化していきます。逆に薄い数値は段々青く変化して行きます。
グラフの濃い部分と薄い部分が視覚的にすぐにわかるようになっています。
数値を入力
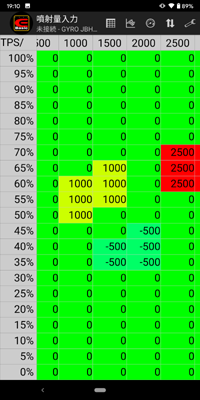
変更したいセルをタップ(複数でも可)するとセルの色がグレーに変わります。
(グレーになっている部分は選択されている状態です。)
列または行全体を選択したい場合は、列/行の先頭にある数字をタップすると選択できます。
セルを解除したい場合は、選択されたセルを再度タップすると解除されます。

全て選択解除したい時は、画面左下<をクリックすると全て選択解除されます。
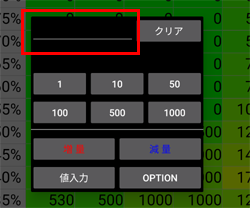
選択したセルの上で長押しすると入力画面が表示されます。
数字をタップして、下の増量/減量をタップすると選択したセルの部分が入力した数字分、増/減量されます。
また、表示窓(赤線で囲った部分)をタップすると数字キーが表示され、直接数字を入力することが出来ます。値入力タップで入力した数字が反映されます。OPTIONは数値をコピー、貼り付けしたりすることが出来ます。
※ここでセルの数字を変更しただけではENIGMAには反映されません。メニューから「ENIGMAへ書込」を行う必要があります。
メニュー
画面上部メニュー 左から4つ目のボタン をタップすると下のメニューが出ます。
をタップすると下のメニューが出ます。
ENIGMAが接続していれば Enigmaの切断 と表示、接続していなければ Enigmaに接続 と表示されます。
詳細を表示
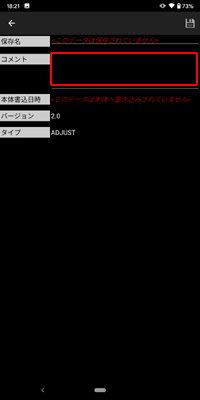
現在のマップデータのコメントを入力することが出来ます。コメント部分(赤枠部分)をタップするとキーボードが表示され、文字が入力出来ます。
右上 保存ボタンでコメントを保存します。
保存ボタンでコメントを保存します。
MAPデータ一覧
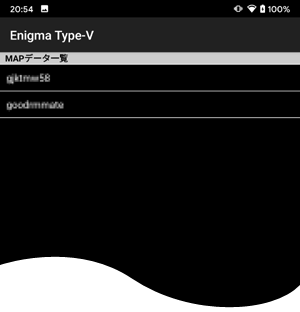
保存したマップデータの一覧を表示します。
一覧の中からデータ名を選んでタップするとそのデータが読み込まれて表示され編集することが出来ます。
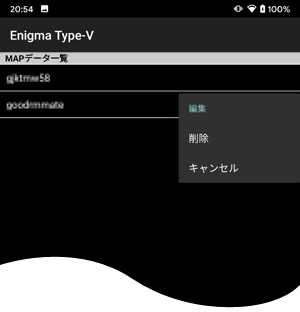
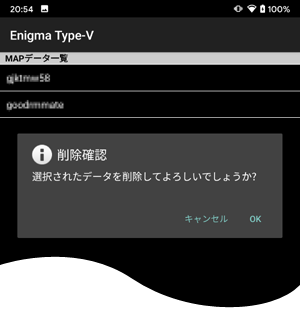
また、データを削除することも出来ます。
削除したいデータを長押しするとメニューが右側に表示されます。
メニューから削除をタップしてOKでデータを削除します。
キャンセルで削除せず戻ります。
MAPデータを保存

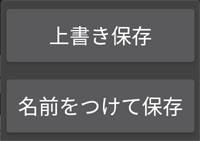
現在のマップデータに名前を付けて保存します。データ名を入力してOKで保存します。
すでに保存されたデータの場合、上書き保存か名前をつけて保存するか選択することができます。
新規にMAPを作成
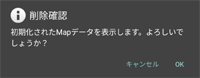
新しくマップデータを作成する時に使用します。
Enigmaから吸出

ENIGMAから噴射マップデータを読み込みます。
Enigmaへ書込

現在のスマホ上の噴射マップデータをENIGMAへ書き込みします。
Enigmaと照合
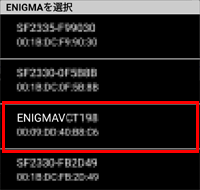
現在のスマホ上のマップデータとENIGMA内の噴射マップデータを照合します。
Enigmaに接続 (未接続)
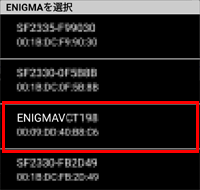
ENIGMAに接続する時に使用します。このメニューを選ぶとBluetoothペアリングしたENIGMAが一覧で表示されます。お使いのENIGMAをタップすると接続します。
接続前に必ずアクセル全開でバイクのキーをオンにしてENIGMAを通信モードにしてください。
Enigmaの切断 (接続中)
タップすることでENIGMAとの接続を切断します。
※設定後、エンジンをかけたまま通信を切断した場合、一時的にENIGMAに第三者が通信出来る状態になります。この様な事態を防ぐため、一度キーOFFにして改めて通常モードで始動させて下さい。ENIGMAは通信モード以外の方法でキーONしても電波を発しない為、内部データにアクセスは出来なくなります。